UniPlot-Objekte¶
UniPlot-Dokumente¶
Ein UniPlot-Dokument kann aus bis zu 255 Seiten bestehen. Die Seite wird auf dem Monitor im richtigen Größenverhältnis dargestellt. Zusätzlich wird ein Seitenrand als violetter Rahmen angezeigt. Wenn das Dokument aus mehreren Seiten besteht, erkennt man die aktive Seite an dem weißen Seitenregister. Einem Dokument kann eine neue Seite mit dem Befehl Bearbeiten=>Seite=>Neue Seite zugefügt werden.
Das folgende Bild zeigt den Aufbau einer Seite:
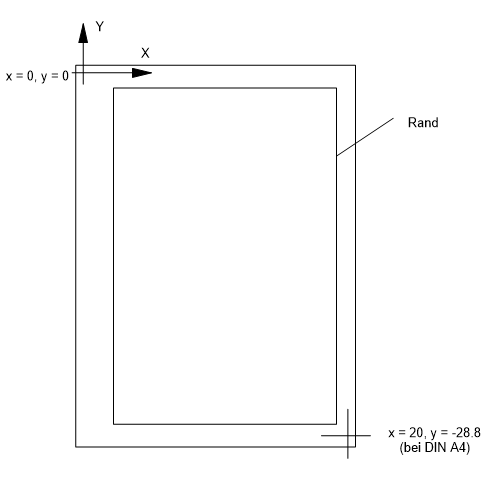
Die Seitengröße und das Format (Hoch- oder Querformat) wird über die Funktion Datei=>Seite einrichten festgelegt. Der Seitenrand wird im Dialogfeld Datei=>Seitenrand einstellen eingestellt. Die Seitengröße, die Seitenränder und das Format werden im Dokument gespeichert.
Die Abbildung zeigt auch das Koordinatensystem, das für die Festlegung der Größe und Position von Diagrammen und Zeichenobjekten verwendet wird. Die x-Achse des Koordinatensystems zeigt nach rechts, die y-Achse nach oben. Der Ursprung befindet sich in der oberen linken Ecke der Seite. Die Koordinaten der Objekte werden in Zentimetern eingegeben.
Eine Seite wird in UniPlot schichtweise aus Diagrammen aufgebaut. Die unterste
Schicht bildet der Hintergrund, der nur Zeichenobjekte aufnehmen kann. Auf den
Hintergrund werden die Diagramme gezeichnet, die sich gegenseitig überdecken
können. Jedes Diagramm kann beliebig viele Datensätze und Zeichenobjekte
aufnehmen. Die Ausgabereihenfolge der Diagramme kann mit den Schaltern
Eine Ebene nach vorne  ,
Eine Ebene nach hinten
,
Eine Ebene nach hinten  ,
Nach vorne
,
Nach vorne  und
Nach hinten
und
Nach hinten  geändert werden. Die Schalter ändern auch die Ausgabereihenfolge von
Zeichenobjekten und Datensätzen.
geändert werden. Die Schalter ändern auch die Ausgabereihenfolge von
Zeichenobjekten und Datensätzen.
Damit ein Zeichenobjekt hinter den Diagrammen liegt, sollte es dem Hintergrund zugefügt werden.
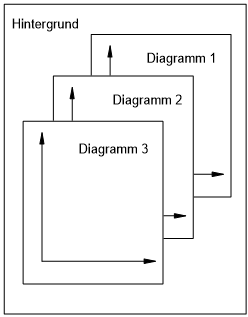
Wenn UniPlot eine Seite auf dem Monitor zeichnet oder auf den Drucker ausgibt, werden die Elemente in folgender Reihenfolge ausgegeben:
Zeichenobjekte des Hintergrunds
Diagrammrechteck
Datensätze (Farbfüllung, Schraffur)
Diagrammgitter
Achsen mit Zahlenwerten und Achsentitel
Datensätze (Linien und Marker)
Zeichenobjekte
2D-Diagramm¶
In UniPlot hat ein 2D-Diagramm genau eine x- und eine y-Achse, die senkrecht aufeinander stehen. Die x-Achsenwerte steigen nach rechts, die y-Achsenwerte nach oben an. Auf Wunsch kann die Skalierung der Achsen auch absteigend erfolgen. Die y-Achse kann rechts oder links, die x-Achse oben oder unten an das Diagramm gezeichnet werden. Die Achsen können versteckt werden, d.h. sie spannen zwar ein Koordinatensystem auf, die versteckte Achse wird jedoch nicht gezeichnet. Die Position der Achse kann gegenüber ihrer Standardposition parallel verschoben werden.
Das folgende Bild zeigt einige Beispiele:
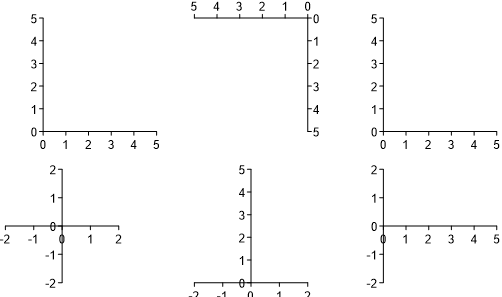
Aus einzelnen Diagrammen können Diagramme mit mehreren Achsen aufgebaut werden. Im folgenden Bild werden einige Beispiele für zusammengesetzte Diagramme gezeigt.
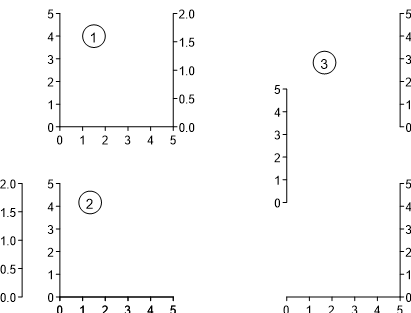
Das Diagramm 1 besitzt eine y-Achse links, eine y-Achse rechts und eine x-Achse unten.
Das Diagramm 2 zeigt zwei nebeneinander liegende y-Achsen und eine x-Achse.
Im Diagramm 3 sind die drei Diagramme überlappend angeordnet. Nur das untere Diagramm zeigt eine x-Achse. Bei den beiden darüber liegenden Diagrammen ist die x-Achse versteckt worden.
Im Diagramm 3 werden drei Koordinatensysteme aufgespannt, die in x-Richtung die gleiche Skalierung haben sollen. Damit nicht drei verschieden skalierte x-Achsen erzeugt werden, besteht die Möglichkeit, Achsen gleichen Typs zu verknüpfen. Wird nun eine der drei x-Achsen neu skaliert, werden die beiden anderen (unsichtbaren) Achsen automatisch mit skaliert. Die Verknüpfung, die Größe und Position der Achsen und andere Diagrammattribute können im Dialogfeld Diagramm Einstellungen festgelegt werden.
Ändern der Konfiguration¶
Ändern der Schrift: Wählen Sie Diagramm=>Alle Diagramme markieren und wählen Sie anschließend die gewünschte Schriftart und Schriftgröße aus der Text-Format-Symbolleiste aus.
Die Skalierung der Achsen wird im Dialogfeld Achsen-Parameter eingestellt. Der Wertebereich des Diagramms wird durch die Parameter Kleinstwert und Größtwert festgelegt. Sind die Kontrollkästchen Erstes Label und Letztes Label nicht markiert, hat die Achse die gleiche Länge wie die entsprechende Seite des Diagramms.
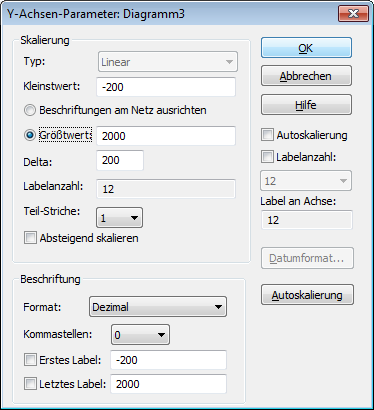
Soll das erste Label und damit der Anfang der Achse erst bei einem größeren Wert als dem Kleinstwert beginnen, muss das Kontrollkästchen markiert werden und der Wert der ersten Achsenbeschriftung in das Textfeld eingetragen werden.
Die Achsen werden normalerweise aufsteigend skaliert. Falls Sie die Achse jedoch absteigend skalieren möchten, wählen Sie das Kontrollkästchen Absteigend skalieren.
Die folgende Abbildung zeigt einige Möglichkeiten für die Darstellung der Achsen.
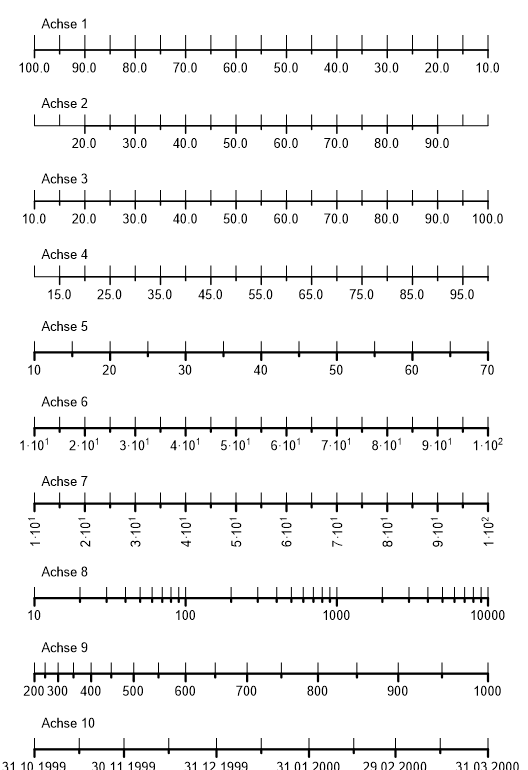
Die Achse 1 ist absteigend skaliert.
Bei Achse 2 wurde das erste Label auf den Wert 20 und das letzte Label auf den Wert 90 gesetzt.
Bei Achse 3 wurden die Kontrollkästchen Erstes Label und Letztes Label nicht markiert. Damit die erste Achsenbeschriftung bei 20 beginnt, die Achse aber bei 10 anfängt, wurde bei diesem Beispiel der Text für das Label 10 und 100 im Dialogfeld Label gelöscht.
Bei Achse 5 wurden 7 Label erzeugt (1 bis 7) und die Labeltexte im Dialogfeld Label durch die Wochentage ersetzt.
Bei Achse 6 wurde im Dialogfeld Achsen-Parameter für die Beschriftungen das Exponentialformat gewählt.
Bei Achse 7 wurden die Achsenbeschriftungen im Dialogfeld Label um 90 Grad gedreht.
Bei Achse 8 wurde im Dialogfeld Achsen-Parameter eine logarithmische Achsenskalierung von 10 bis 10000 gewählt.
Bei Achse 9 wurde eine quadratische Achsenskalierung von 200 bis 10000 gewählt.
Bei Achse 10 wurde eine Zeit/Datum-Achsenskalierung vom 31.10.1999 bis 31.3.2000 mit einer Schrittweite von einem Monat gewählt.
Die zusammengesetzten Diagramme können auch als gestapelte Diagramme konfiguriert werden.
Gestapelte Diagramme mit mehreren Y-Achsen¶
Die folgende Abbildung zeigt ein gestapeltes Diagramm. Die Y-Achsen sind auf der rechten und linken Seite des Diagramms verteilt. Das Diagramm enthält am unteren Rand eine X-Achse.
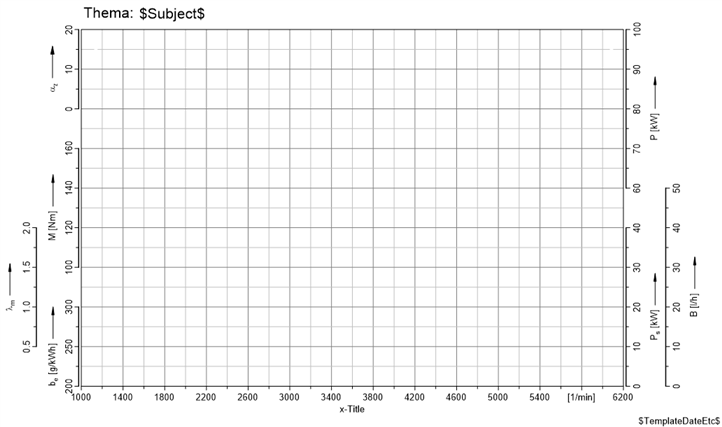
Ein gestapeltes Diagramm setzt sich aus mehreren überlagerten Einzeldiagrammen zusammen, die im folgenden auch Layer genannt werden. Jeder Layer zeigt eine Y-Achse auf der rechten oder linken Seite des Diagramms. Das besondere an einem gestapelten Diagramm ist, dass die Achsenskalierung der Y-Achsen nur so verändert werden kann, dass die Achsenteilung mit den Netzlinien des Netzgitters übereinstimmt. Die Y-Achsen können nur linear skaliert werden.
Für die Darstellung des Netzgitters enthält das Diagramm einen speziellen Layer der üblicherweise in der Z-Ordnung ganz hinten liegt. Dieser Layer sollte keine Datensätze enthalten. Der Layer wird nur für die Ausgabe des Netzes und der X-Achse verwendet. Alle Layer eines gestapelten Diagramms verwenden die X-Achse des Netz-Layers.
Eine Seite kann mehrere gestapelte Diagramme enthalten. In diesem Fall müssen die Namen der Netzlayer durchnummeriert werden (Grid1, Grid2, … oder Netz1, Netz2 etc.).
Ein gestapeltes Diagramm erkennt man an den gelben Ziehpunkten in den vier Ecken des Diagramms.
Erzeugen eines gestapelten Diagramms¶
Erzeugen Sie mehrere Diagrammen, die sich auch überlappen dürfen.
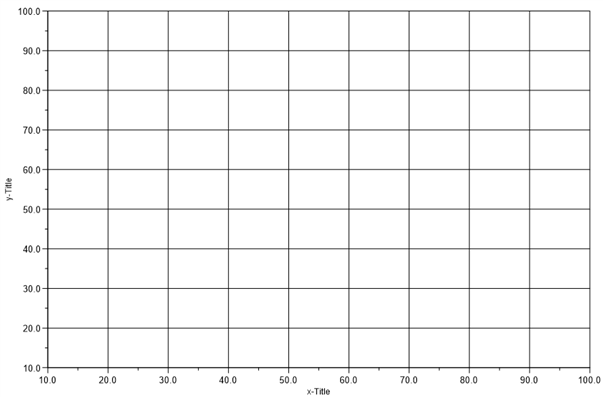
Fügen Sie für die gewünschte Anzahl y-Achsen jeweils ein Diagramm zu.
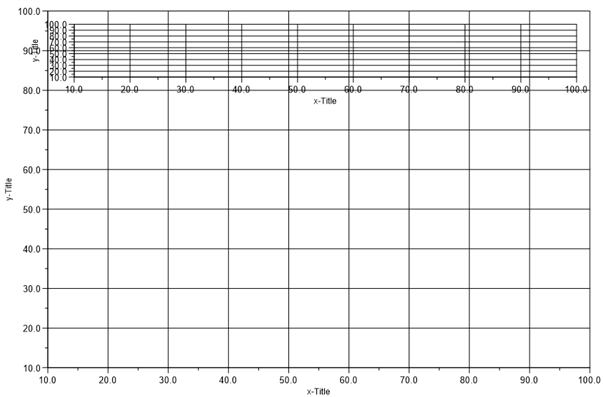
Markieren Sie nun alle Diagramme, die zu dem gestapelten Diagramm gehören sollen und wählen dann den Befehl Diagramm=>Erzeuge gestapeltes Diagramm, bzw. wählen das Kommando aus dem Rechtsklick-Menü aus. Zum Markieren der Diagramme halten Sie die Shift-Taste gedrückt.
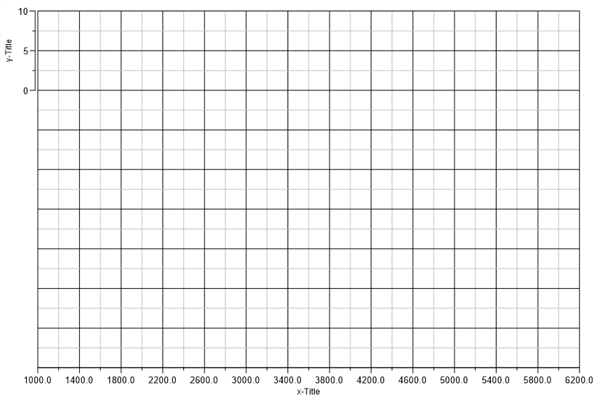
Der Layer eines gestapelten Diagramms hat nur noch zwei Ziehpunkte anstatt 8. Ein Ziehpunkt wird auf die obere Diagrammbegrenzung und einer auf der unteren Diagrammbegrenzung gezeichnet. Die Ziehpunkte können dazu verwendet werden, die Y-Achsenlänge mit der Maus zu verändern.
Wenn Sie die Achse auf der rechten Seite des gestapelten Diagramms angezeigt werden soll, klicken Sie die y-Achse an. Die Achse wird als rote Linie gezeichnet. Ziehen Sie die rote Linie mit der Maus auf die rechte Seite des Diagramms. Bei gedrückter Shift-Taste wird die Achse automatisch gespiegelt, so dass die Beschriftung ausserhalb des Diagramms liegt.
Besonderheiten des gestapelten Diagramms¶
Alle Layer haben die gleiche Breite und die gleiche x-Achse.
Die Netzgitterteilung wird über die Achsenskalierung des Netz-Layers festgelegt. Um die Netzteilung in y-Richtung zu ändern, markieren Sie die x-Achse und drücken dann auf den y-Schalter in den Schalterleisten. Die Teilung in x-Richtung wird über die x-Achse festgelegt.
Um den Netz-Layer zu selektieren, klicken Sie die x-Achse an.
Die Datensätze werden an der Diagrammgrenze des Netzes abgeschnitten.
Ändern der Netzteilung¶
Selektieren Sie den Netz-Layer. Klicken Sie dazu die X-Achse des Diagramms
an. Nun können Sie den Schalter Y in der Schalterleiste klicken
um die y-Achsenskalierung der Netzlayers zu ändern. Über die Parameter
Kleinstwert, Größtwert und Delta können Sie die Skalierung ändern,
d.h. festlegen wie viele Netzlinien ausgegeben werden. Um beispielsweise
ein Zentimeter-Netz zu erzeugen, lesen Sie die Größe des Diagramms aus der
Statuszeile ab, z. B. 16 cm und setzen dann die Parameter auf die folgenden
Werte: Minimum = 1, Maximum = 16 und Delta = 1.
Entsprechend können Sie die Teilung in X-Achsenrichtung ändern. Klicken Sie dazu den Schalter X an um das entsprechende Dialogfeld zu öffnen.
Zufügen einer weiteren Y-Achse¶
Eine weitere Y-Achse kann über die Schaltflächen  und
und
 zugefügt werden. Markieren Sie eine y-Achse des Diagramms und
klicken Sie auf den entsprechenden Schalter.
zugefügt werden. Markieren Sie eine y-Achse des Diagramms und
klicken Sie auf den entsprechenden Schalter.
Wird ein Diagramm mit dem Schalter  erzeugt, kann das Diagramm über
das Kontextmenü (rechte Maustaste) erzeugt werden. Wählen Sie dazu das Kommando
Gestapeltes Diagramm erzeugen aus.
erzeugt, kann das Diagramm über
das Kontextmenü (rechte Maustaste) erzeugt werden. Wählen Sie dazu das Kommando
Gestapeltes Diagramm erzeugen aus.
Ein über das Kommando (Diagramm=>Neues Diagramm hinzufügen) erzeugtes Diagramm kann über den Befehl Diagramm=>Erzeuge gestapeltes Diagramm dem gestapelten Diagramm zugefügt werden. Das Diagramm muss dazu das gestapelte Diagramm überlappen. Verschieben Sie gegebenenfalls die y-Achse mit der Maus.
Verschieben einer Y-Achse¶
Um eine Achse zu verschieben klickt man die gewünschte Achse an. Das Diagrammrechteck wird durch zwei blaue Handle markiert. Greifen Sie mit der Maus das Rechteck neben den blauen Handeln und verschieben das Diagramm nach oben oder unten. Die Achsenlänge wird geändert, indem man das Diagrammrechteck in den blauen Handeln greift und verschiebt.
Bemerkung
Um alle Diagramme gemeinsam zu verschieben, klicken Sie zuerst außerhalb aller Objekte, damit kein Objekt angewählt ist und wählen dann den Befehl Diagramm=>Alle Diagramme markieren. Der Befehl selektiert alle Diagramme der aktiven Seite. Die selektierten Diagramme können dann mit den Pfeiltasten der Tastatur verschoben werden.
y-Achsen Parameter¶
Wenn die Beschriftungen der Achse mit dem Gitter übereinstimmen sollen, muss in den Achsenparametern die Option Beschriftungen am Netz ausrichten markiert sein. In den Achsenparametern kann dann der Größtwert nicht eingestellt werden. Seite R2012.3 kann diese Option abgeschaltet werden. Die Achse ist dann weiterhin Teil des gestapelten Diagramms, der Achsenbereich kann jedoch frei eingestellt werden. Siehe Diagramm=>x/y/z-Achse=>Parameter.
3D-Diagramm¶
Beim 3D-Diagramm werden die Achsen automatisch angeordnet. In dieser Darstellung
können die Achsenelemente nicht mit der Maus ausgewählt werden. Um die
Achsenskalierung, die Label oder die Achsentitel zu ändern, wählen Sie im Menü
Diagramm das entsprechende Dialogfeld der x-, y- oder z-Achse (Schalter
 ,
,  ,
,  ).
).
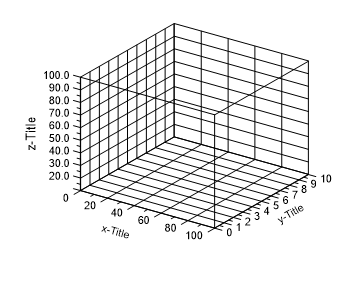
Hinweis: 3D-Diagramme können nur linear skaliert werden. Außerdem sollten bei der 3D-Darstellung nur einzeilige Achsentitel verwendet werden.
Wasserfall-Diagramm¶
In einem Wasserfall-Diagramm werden die Datensätze in die Tiefe gestaffelt dargestellt.
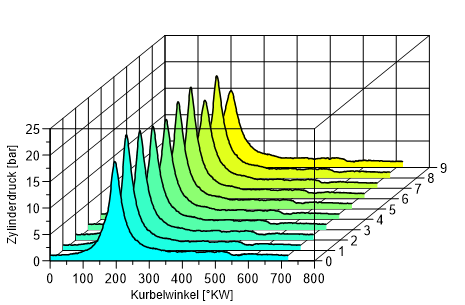
In ein Wasserfalldiagramm können die Daten genau wie beim 2D-Diagramm geladen werden. Zusätzlich stehen zwei weitere Funktionen für den Import von Daten zur Verfügung. Die erste Funktion kann ein periodisches Signal in einzelne Perioden zerlegen und in ein Wasserfalldiagramm laden (Datei=>Weitere Datei-Funktionen=>Wasserfall-Einzel-Zyklen-Import). Die zweite Funktion lädt alle Spalten (Kanäle) aus einer Datendatei, wobei von jedem Kanal einen Datensatz erzeugt wird. Ein Kanal kann als X-Achse ausgewählt werden (Datei=>Weitere Datei-Funktionen=>Wasserfall-Multi-Kanal-Import).
Datensatz-Objekte¶
Mit UniPlot können Sie 1D-, 2D-, 3D-Tripel- und 3D-Matrix-Daten laden:
1D-Datensatz: Beim 1D-Datensatz sind die Datenpunkte in äquidistanten Abständen gemessen worden (z. B. Zeitsignale oder kurbelwinkelbezogene Signale). Der x-Wert des ersten Datenpunktes und der Abstand zweier Datenpunkte wird im Dialogfeld 2D-Kurven-Konfiguration eingestellt.
2D-Datensatz: Beim 2D-Datensatz werden die Datenpunkte aus x/y-Paaren gebildet. Die Punkte werden in der Reihenfolge, in der sie in der Datei stehen, ausgegeben. Für einen 2D-Datensatz sind mindestens 2 Datenpunkte erforderlich.
3D-Datensatz: Beim 3D-Datensatz werden die Datenpunkte aus x/y/z-Tripeln gebildet. Die Datenpunkte können beliebig in der x/y-Koordinatenebene verteilt sein. Um einen 3D-Datensatz als Isolinien-Diagramm oder 3D-Oberflächen-Diagramm darstellen zu können, sind mindestens 5 Datenpunkte erforderlich. Die Datenpunkte müssen über der x/y-Ebene eine Fläche aufspannen, bei der jedem Punkt in der x/y-Koordinatenebene nur ein z-Wert zugeordnet sein darf.
3D-Matrix-Datensatz: Die Matrix muss mindestens 5 Spalten und 5 Zeilen mit z-Koordinaten enthalten, die äquidistant in der x/y-Ebene verteilt sein sollten. Die x- und y-Koordinaten der Matrix-Eckpunkte werden über ein Dialogfeld eingegeben. Aus den Eckpunkten werden die x- und die y-Koordinaten aller Matrixelemente berechnet.
Damit Daten in ein Diagramm geladen werden können, muss das entsprechende
Diagramm markiert werden. Zur Markierung wird das gewünschte Diagramm mit der
Maus angeklickt. Sie können das Diagramm auch aus dem Kombinationsfeld in der
Symbolleiste  , das die Namen aller Diagramme des aktiven
Dokuments anzeigt, auswählen.
, das die Namen aller Diagramme des aktiven
Dokuments anzeigt, auswählen.
Der Import von Daten und die Konfigurationsmöglichkeiten von Datensätzen werden im Kapitel Import von Daten beschrieben.
Zeichenobjekte¶
UniPlot kann Rechtecke, Kreise, Ellipsen, Linien, Pfeile und Texte erzeugen. Um ein Objekt zu erzeugen, wählt man mit der Maus die entsprechende Funktion aus der Symbolleiste Zeichnen und zieht einen Rahmen auf, der die Größe und Position des neuen Objekts festlegt. Das Objekt wird dem markierten Diagramm zugeordnet.

Zeichenobjekte markieren, vergrößern und verschieben¶
Um ein Zeichenobjekt zu markieren, klickt man das Objekt mit der Maus an. Die Markierung wird durch acht kleine Kästchen angezeigt. Wenn der Mauszeiger über dem Objekt steht, wechselt der Mauszeiger zu einem Fadenkreuz. Bei transparenten Objekten kann nur der Rand angeklickt werden. Bei ausgefüllten Objekten kann man das Objekt an einer beliebigen Stelle anklicken.
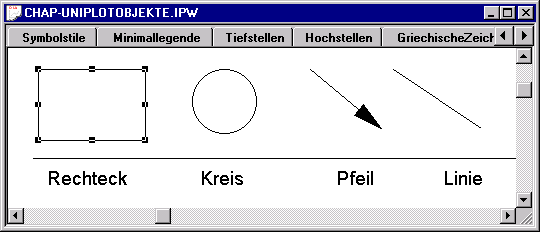
Um mehrere Zeichenobjekte zu markieren, drückt man die Shift-Taste und klickt die Objekte an. Falls ein Objekt versehentlich markiert wurde, kann es durch erneutes Anklicken wieder abgewählt werden.
Wenn ein Zeichenobjekt markiert wird, wird automatisch auch das Diagramm markiert, zu dem das ausgewählte Objekt gehört.
Um mehrere Zeichenobjekte zu markieren, ziehen Sie mit der Maus einen Rahmen auf, der alle gewünschten Objekte umschließt. Dazu muss mindestens ein Diagramm bzw. der Hintergrund-Layer markiert sein. Der erste Punkte des Auswahlrahmens darf nicht in einem Objekt liegen. Wenn Sie die linke Maustaste loslassen, werden die Objekte markiert.
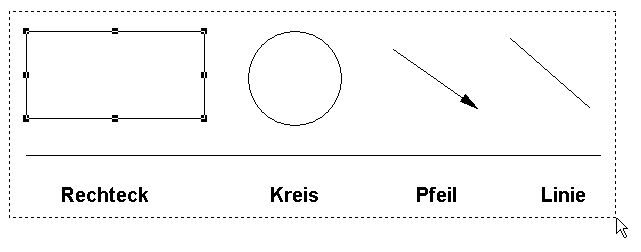
Um die markierten Objekte abzuwählen, muss man mit der Maus einmal außerhalb der Objekte klicken.
Um ein Objekt zu verschieben, wird es mit der Maus am Rand angefaßt. Die Größe und Position eines Objektes kann entweder mit der Maus oder über ein Dialogfeld verändert werden. Mit der Maus faßt man eine der markierten Ecken eines Objektes an und verschiebt die Ecke in ihre neue Position. Die Größe der Objekte wird dabei in der Statuszeile in Zentimetern angezeigt.
Wenn Sie das Objekt mit der Maus doppelklicken, kann die Größe und Position über die Konfigurationsmaske eingegeben werden.
Beim Verschieben von Objekten werden die Ecken automatisch auf ein Fanggitter gezogen. Um diesen Snap-To-Grid-Effekt vorübergehend abzuschalten, drücken Sie die Strg-Taste, während Sie das Objekt verschieben. Die Maschenweite des Fanggitters kann mit dem Befehl Extras=>Einstellungen ändern verändert werden.
Wenn ein Objekt sehr genau positioniert werden soll, muss man den betreffenden
Ausschnitt mit der Zoom-Funktion vergrößern. Zum Vergrößern wählen Sie die Lupe
mit dem Pluszeichen aus der Symbolleiste  und ziehen mit der Maus
einen Rahmen um den gewünschten Bereich.
und ziehen mit der Maus
einen Rahmen um den gewünschten Bereich.
Der Zoomfaktor kann auch mit Hilfe des Mausrades geändert werden. Dazu die Strg-Taste drücken und am Mausrad drehen.
Zeichenattribute der Objekte ändern¶
Um die Zeichenattribute eines Objektes zu ändern, klickt man das entsprechende Objekt doppelt. Im Dialogfeld können die gewünschten Änderungen durchgeführt werden.
Ausgabereihenfolge der Objekte ändern¶
Die Objekte werden in der Reihenfolge gezeichnet, in der sie dem Diagramm
zugefügt wurden. Die Ausgabereihenfolge der Objekte eines Diagramms kann mit den
Funktionen Nach vorne  und Nach hinten
und Nach hinten  aus der Symbolleiste geändert werden. Die Funktion kann auch verwendet werden,
um die Zeichenreihenfolge von Datensätzen oder Diagrammen zu ändern.
aus der Symbolleiste geändert werden. Die Funktion kann auch verwendet werden,
um die Zeichenreihenfolge von Datensätzen oder Diagrammen zu ändern.
Tip: Manchmal wird ein Zeichenobjekt von einen Diagramm überdeckt. In diesem Fall kann das Zeichenobjekt mit der Funktion Nach vorne nicht vor das überdeckende Diagramm gestellt werden. Um das Objekt vor das überdeckende Diagramm zu stellen, gehen Sie wie folgt vor: Markieren Sie das gewünschte Objekt und wählen Sie Bearbeiten=>Ausschneiden. Markieren Sie das Diagramm, das das Zeichenobjekt überdeckt hatte und wählen Sie Bearbeiten=>Einfügen.
Zeichenobjekte zusammenfassen¶
Die markierten Zeichenobjekte eines Diagramms können mit der Funktion
Zusammenfassen  aus der Symbolleiste zu einem Objekt
zusammengefaßt werden.
aus der Symbolleiste zu einem Objekt
zusammengefaßt werden.
Zusammengefaßte Zeichenobjekte können mit der Funktion Auftrennen
 wieder in einzelne Objekte zerlegt werden.
wieder in einzelne Objekte zerlegt werden.
Formeln und Latex-Texte¶
Wenn Sie das Textsatz-System Latex verwenden, können Sie Formeln wie diese
in UniPlot eingeben. Siehe Bearbeiten=>LaTeX-Formel einfügen.
Textobjekte¶
Bei Beschriftungen können Sie den erweiterten Zeichensatz und Sonderzeichen verwenden. Sie können eine Folge von Zeichen hoch- und tiefstellen, und Sie können Linien, Pfeile und Symbole in den laufenden Text einfügen.
Bilder in Texten¶
Ab UniPlot R2017 können Bilder in Textobjekten, Tabellenzellen oder Achsenbeschriftungen ausgegeben werden.
Beispiel:
@i{name = images\01022012148.jpg height = 1em}
Damit das Bild angezeigt werden kann, muss es zuvor in die Liste der Dateianhänge (Attachments) geladen werden.
Um ein Bild einzufügen klicken Sie in einer Tabellenzelle doppelt. Im folgenden Textdialog können das Bild über den Schalter Bild einfügen auswählen. Die Darstellungsparameter müssen Sie entsprechend der folgenden Tabelle in den Text eintragen.
Darstellungsparameter:
Parameter |
Abkürzung |
Bedeutung |
|---|---|---|
name |
n |
Name des Bildes. Damit das Bild angezeigt werden kann, muss es unter gleichem Namen in der Anhangliste vorhanden sein. |
width |
w |
Breite des Bildes. |
height |
h |
Höhe des Bildes. |
xoffset |
x |
Horizontale Verschiebung |
yoffset |
y |
Vertikale Verschiebung |
keepratio |
k |
Wenn keepratio = 1 ist, wird das Höhe-Breite Verhältnis beibehalten. Bei keepratio = 0 kann das Bild verzerrt werden. keepratio = 1 ist der Defaultwert. |
Einheiten für Höhe, Breite und Verschiebung:
Einheit |
Beschreibung |
|---|---|
em |
Einheit ist eine Zeilenhöhe. Die Zeilenhöhe hängt von der ausgewählten Schriftgröße ab. |
cm |
Einheit ist Zentimeter. |
mm |
Einheit ist Millimeter. |
in |
Einheit ist Inch. |
pc |
Einheit ist Pica (1/6 inch). |
pt |
Einheit ist Point (1/72 inch). |
% |
Prozent der Originalgröße (0 bis 1000%). |
Beispiel:
@i{name = images\ok.png height = 1em}
@i{name = images\img1.png height = 5cm}
Die Parameter werden durch ein Leerzeichen getrennt. Ein Parameter beginnt mit dem Namen oder der Namensabkürzung, gefolgt von einem Gleichheitszeichen, gefolgt von einem Wert (Dezimaltrennzeichen ist ein Punkt) gefolgt von der Einheit.
Wenn keine Höhe und Breite angegeben ist, wird das Bild auf die Größe des Textobjekts bzw. auf die Größe der Tabellenzelle skaliert.
Wenn sowohl die Höhe als auch die Breite angegeben ist, wird bei k = 1 das Bild auf die kleinere Größe skaliert.
Tiefgestellte Zeichen¶
Tiefgestellte Zeichen (Indizes) werden eingegeben, indem Sie vor die Indizes die
beiden Zeichen _{ und hinter die Indizes die schließende geschweifte Klammer
} eingeben.
Beispiel: Die Eingabe von a_{123} ergibt die Ausgabe:

Hochgestellte Zeichen¶
Wenn Sie hochgestellte Zeichen ausgeben wollen, ersetzen Sie den Unterstrich
durch ein „Hütchen“ ^ z. B. min^{-1} ergibt die Ausgabe:

Fett, Kursiv, Unterstrichen, Durchgestrichen, Farbe¶
Innerhalb eines Textfeldes oder einer Tabellenzelle kann ab UniPlot R2015.10 der Font nach bold, italic, underline, strikeout umgeschaltet werden und es kann die Farbe geändert werden.
Wert |
Bedeutung |
|---|---|
@F{d = 1} oder @F{default = 1} |
Schaltet die folgenden Zeichen auf normal, also |
@F{d = 0} oder @F{default = 0} |
Hat keine Wirkung. |
@F{b = 1} oder @F{bold = 1} |
Schaltet die folgenden Zeichen auf fett (bold). |
@F{b = 0} oder @F{bold = 0} |
Schaltet die folgenden Zeichen auf normal (nicht bold). |
@F{i = 1} oder @F{italic = 1} |
Kursiv (italic) einschalten. |
@F{i = 0} oder @F{italic = 0} |
Kursiv (italic) ausschalten. |
@F{u = 1} oder @F{underline = 1} |
Unterstrichen (underline) einschalten. |
@F{u = 0} oder @F{underline = 0} |
Unterstrichen (underline) ausschalten. |
@F{s = 1} oder @F{strikeout = 1} |
Durchgestrichen (strikeout) einschalten. |
@F{s = 0} oder @F{strikeout = 0} |
Durchgestrichen (strikeout) aussschalten. |
@F{c = red} oder @F{color = red} |
Schaltet die folgenden Zeichen auf rot. Es können die Namen der Farben verwendet werden, oder es können die RGB-Anteile als drei hexadezimale 2-stellige Zahlen mit führendem Nummernzeichen angegeben werden (red oder #ff0000 bzw. #FF0000). |
Beispiel:
@F{c=red i = 1}Italic red
@F{b = 1 c = royalblue}bold royalblue
@F{s =1 c = grey}strikeout
@F{underline =1 s=0 c = blue}underline@F{default=1}
@F{b=1 i=1 c=red}red @F{c=black}and @F{c=blue}blue@F{c=black} in bold and italic.
@F{b=0 i=1}Q@F{i=0}_{t}
Ausgabe:
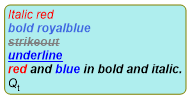
Farbtabelle
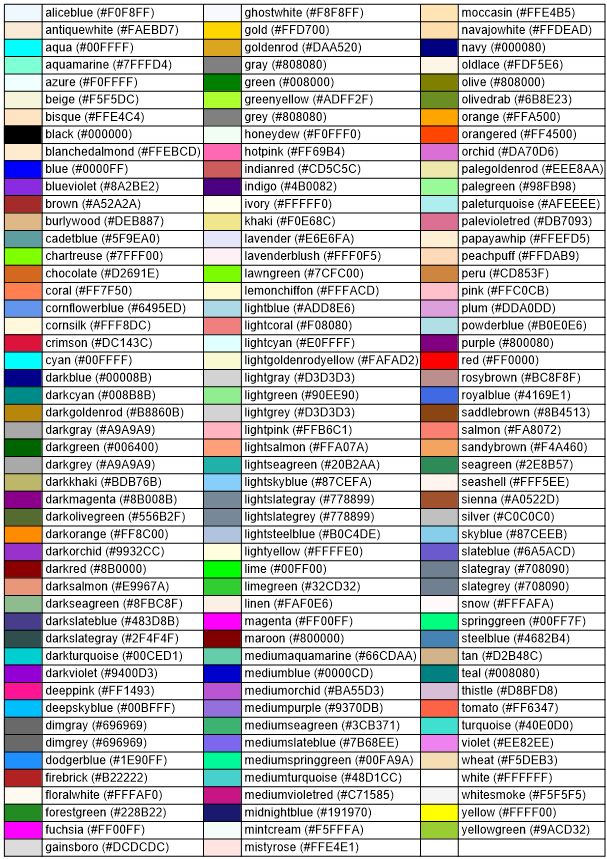
Griechische Zeichen¶
Griechische Zeichen werden eingegeben, indem ein Backslash \
vor dem entsprechenden lateinischen Buchstaben eingegeben wird.
Beispiel: \a \w \l \L erzeugt die Zeichen:

Sonderzeichen¶
Sonderzeichen können Sie mit Hilfe der Zeichentabelle oder durch die Eingabe ihrer Ordnungszahl erzeugen . Drücken Sie dazu die Alt-Taste und geben Sie den Dezimalwert des Zeichens mit einer führenden Null mit dem Ziffernblock der Tastatur ein.
Beispiel 1: Um das Copyright-Symbol © zu erzeugen, geben Sie 0169 auf dem Ziffernblock bei gedrückter Alt-Taste ein.
Beispiel 2: Um das Registriert-Zeichen aus dem Symbolzeichensatz zu
erzeugen, geben Sie zunächst das Zeichen \ ein, halten Sie
anschließend die Alt-Taste gedrückt und geben Sie die Zahlen 0226 auf dem
Ziffernblock ein. Der Backslash bewirkt, das bei der Ausgabe des dem Backslash
\ folgenden Zeichens, in den Symbol-Zeichensatz gewechselt wird.
Beispiel 3: Um das Unicode-Zeichen „LATIN SMALL LETTER M WITH DOT ABOVE“ zu erzeugen,
drücken und halten Sie die Alt-Taste,
Drücken Sie das „+“-Zeichen (plus) auf dem Ziffernblock,
Geben Sie den hexadezimalen Unicode-Wert ein, für „m Punkt“ z. B. 1e41.
Lassen Sie die Alt-Taste los.
Damit die „Alt+“-Eingabemethode funktioniert, muss in der
Windows-Registrierungsdatenbank der Schlüssel
HKEY_Current_User\Control Panel\Input Method\EnableHexNumpad gleich „1“
(REG_SZ) vorhanden sein. Wenn Sie ihn einfügen muss Windows neu gestartet werden.
Ab UniPlot R2012.1 können Unicode-Zeichen auch über die Notation \#xxxx
eingegeben werden, wobei xxxx für 4 hexadezimale Zeichen steht. Für „m Punkt“
kann also auch \#1e41 eingegeben werden. Falls das Unicode-Zeichen im
laufenden Text steht, muss es mit einem Leerzeichen enden. Beispiel
9\#2009 000 gibt die Zahl 9000 mit einem schmalen Leerzeichen (\#2009)
zwischen der 9 und den Ziffern 000 aus.
Ab UniPlot R2015.10: Zeichen mit einer Kodierung größer 16 Bit (z. B. #1D4DD
(120029) MATHEMATICAL BOLD SCRIPT CAPITAL N) können mit 4 hexadezimalen Zeichen
nicht eingegeben werden. Deshalb steht xxxx nun für 2 bis 6 hexadezimale
Zeichen. Wenn 2 oder 4 hexadezimale Zeichen verwendet werden, muss das Element
mit einem Leerzeichen enden. Das Leerzeichen wird aus der Ausgabe entfernt.
Der Unicode-Code kann immer mit 6 hexadezimalen Ziffern eingegeben werden. In
diesem Fall füllen Sie links mit 0 auf. Beispiel:
Copyright-Zeichen \#000000A9. Wenn 6 Ziffern verwendet werden, muss kein
Leerzeichen am Ende eingegeben werden.
Für die meisten Buchstaben ist kein Unicode-Zeichen mit Punkt vorhanden. Dazu können „kombinierende diakritische Zeichen“ verwendet werden, siehe http://de.wikipedia.org/wiki/Unicodeblock_Kombinierende_diakritische_Zeichen.
Damit kann „q Punkt“ mit den Zeichen q\#0307 eingegeben werden.
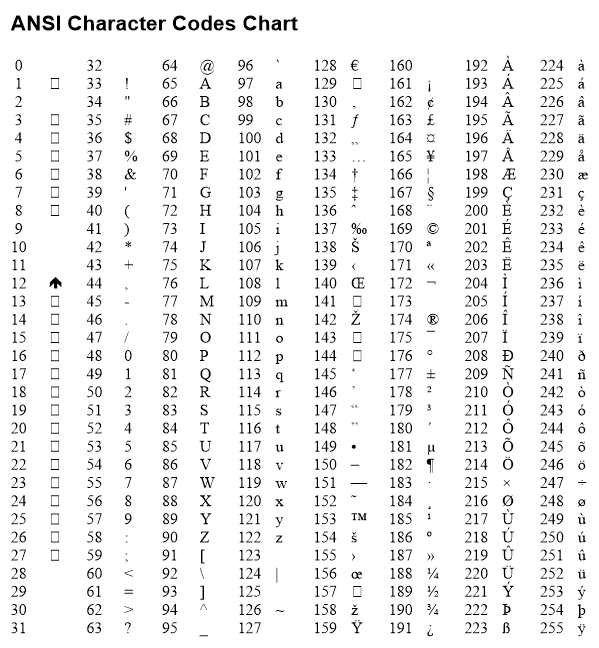
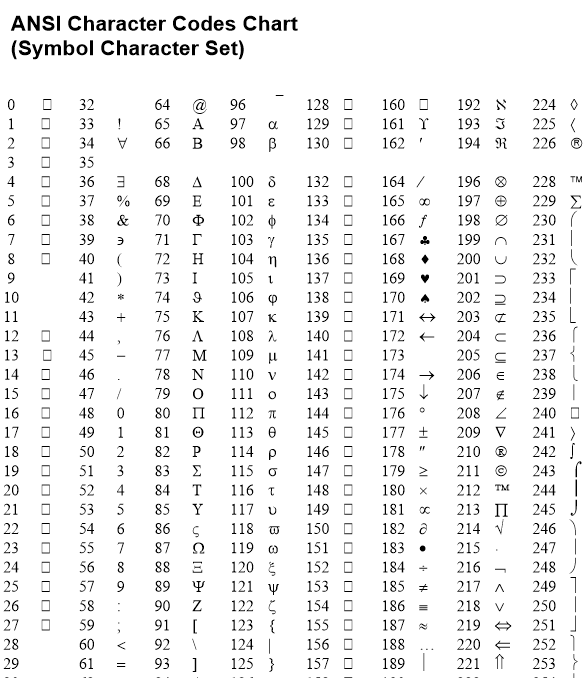
Linien im Text¶
Für Legenden und ähnliche Anwendungen können Linien im laufenden Text eingegeben werden. Beispiel:
Eine Linie @l{0.8, 1, 3, 255, 0, 0} im Text.
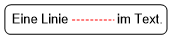
Dabei haben die Elemente in den geschweiften Klammern die folgende Bedeutung:
@l{L, T, B, RL, GL, BL}
Wert |
Bedeutung |
|---|---|
L |
Linienlänge in cm. |
T |
Linientyp (0 bis 5). |
B |
Linienbreite in 0.1 mm Schritten. |
RL, GL, BL |
Rot-, Grün-, Blau-Anteil der Linienfarbe (0 bis 255). |
Vorhandene Linientypen:
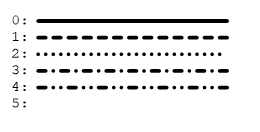
Pfeile im Text¶
Um einen roten Pfeil in den laufenden Text einzugeben, muss beispielsweise der folgende Text eingegeben werden:
@a{1.2, 0, 3, 255, 0, 0, 1, 0.5, 0.2} This is an arrow
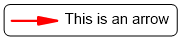
Dabei haben die Felder folgende Bedeutung:
@a{L, T, B, RL, GL, BL, SP, SL, SB}
Wert |
Bedeutung |
|---|---|
L |
Linienlänge in cm. |
T |
Linientyp (0 bis 5). |
B |
Linienbreite in 0.1 mm Schritten. |
RL, GL, BL |
Rot-, Grün-, Blauanteil der Linienfarbe (0 bis 255). |
SP |
Pfeilposition, (0 = links, 1 = rechts, 2 = links und rechts). |
SL |
Spitzenlänge in cm. |
SB |
Spitzenbreite in cm. |
Pfeilpositionen:
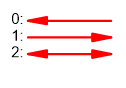
Symbole im Text¶
Ein Symbol kann beispielsweise durch den folgenden Text definiert werden:
@m{0.25, 12, 1, 255, 0, 0 ,0, 0, 0} This is a symbol
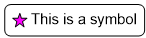
Allgemein hat ein Symbol-Text folgenden Aufbau:
@m{D, T, B, RF, GF, BF, RK, GK, BK}
Bedeutung der Parameter
Wert |
Bedeutung |
|---|---|
D |
Durchmesser des Symbols in cm. |
T |
Markertyp (0 bis 18). |
B |
Kantenbreite des Markers in 0.1 mm Schritten. |
RF, GF, BF |
Rot, Grün, Blau-Anteil der Füllfarbe (0 bis 255). |
RK, GK, BK |
Rot, Grün, Blau-Anteil der Kantenfarbe (0 bis 255). |
Vorhandene Markertypen:
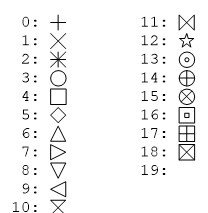
Leerräume im Text¶
Leerraum in Texten kann mit dem Befehl @s{space} erzeugt werden. Das Argument
space in den geschweiften Klammern kann auch negativ sein und legt den
Leerraum in Zentimetern fest.
Dieses Kommando ist notwendig, um beispielsweise eine Linie mit einem zentrierten Symbol zu erzeugen:
@l{1.2,0,4,0,0,0}@s{-0.7} @m{0.3,15,1,255,255,255,0,0,0}@s{0.5}
A Legend String
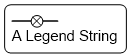
Diese Zeichenkette muss nicht von Hand eingegeben werden. Um für 1D- und 2D-Datensätze eine Legende zu erzeugen, wählen Sie Diagramm=>Weitere Diagramm-Funktionen=>Legende für 2D-Datensätze erzeugen.
Schraffuren¶
Im Text kann ein Rechteck mit einer Schraffur ausgefüllt werden. Das Schraffur-Rechteck kann als Symbol für Balken-Diagramme und Schraffuren verwendet werden. Beispiel:
@h{1.2, 2, 2, 0.3} This is a hatch symbol

Allgemein hat das Schraffur-Rechteck den folgenden Aufbau:
@h{L, T, B, LD}
@h{L, T, B, LD, RL, GL, BL}
@h{L, T, B, LD, RL, GL, BL, RF, GF, BF}
@h{L, T, B, LD, RL, GL, BL, RF, GF, BF, RK, GK, BK}
Wert |
Bedeutung |
|---|---|
L |
Länge des Rechtecks (Die Höhe wird durch den Font bestimmt). |
T |
Schraffurtyp. 0 = Keine Schraffur |
B |
Linienbreite in 0,1 mm Schritten. |
LD |
Abstand der Schraffurlinien in cm. |
RL, GL, BL |
Rot, Grün, Blau-Anteil der Linienfarbe (0 bis 255) (Default ist Schwarz (0,0,0)). |
RF, GF, BF |
Rot, Grün, Blau-Anteil der Füllfarbe (0 bis 255) (Default ist Transparent). |
RK, GK, BK |
Rot, Grün, Blau-Anteil der Kantenfarbe (0 bis 255) (Default ist Schwarz (0,0,0)). |
Vorhandene Schraffurtypen:
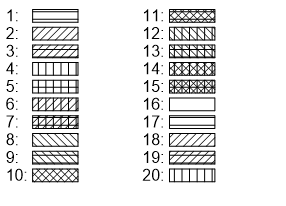
Tabulatoren¶
Das Steuerzeichen @t{size} kann verwendet werden, um Texte in
Tabellenform auszugeben. Die Zahl in den geschweiften Klammern
beschreibt den Abstand vom linken Rand des Textfelds in Zentimetern.
Im Beispiel unten befindet sich also die zweite Spalte 3 cm vom linken
Rand und die dritte Spalte 5 cm vom linken Rand des Textfeldes (bzw.
3.2cm/5.2cm von der linken Rahmenlinie, wenn für das Textfeld ein
Randabstand vom 0.2 cm eingestellt ist).
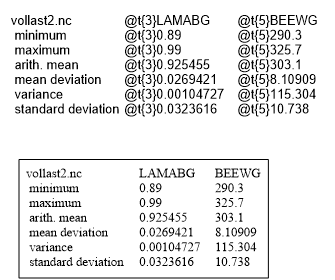
Text-Platzhalter¶
Von UniPlot werden die Platzhalter im Dokument gesucht und durch den Texte
aus der Messdaten-Datei (NC-Datei) ersetzt. Man kann Platzhalter für globale
Attribute und für Kanalattribute definieren. Ein globales Attribut ist z. B.
Messungsname. Ein Beispiel für ein Kanalattribut die Einheit eines Kanals.
Das Einheitenattribut hat den Namen units.
Ein Platzhalter beginnt mit einem $-Zeichen und endet mit einem
$-Zeichen. Beispielsweise ist der Text $Vers_Nr$ ein Platzhalter für
ein globales Attribut. Für ein Kanalattribut wird der Kanalname gefolgt von einem
Punkt (.) vor den Attributnamen gesetzt, z. B. $EngSpd.units$.
Der in $-Zeichen eingeschlossene Text muss exakt mit einem Attributnamen in der
konvertierten NC-Datei übereinstimmen. Falls der Name Sonderzeichen
(. - + $ # ~ ! ^ & %) enthält, müssen sie durch einen Unterstrich ersetzt
werden. Beispiel: speed.units wird zu $speed_units$ als Platzhalter.
Vor dem Attributnamen kann noch ein Datei-Alias getrennt durch einen Doppelpunkt
gestellt werden, z. B.: $File1:Vers_Nr$. Der Platzhalter $File2:Vers_Nr$
wird z. B. durch den Text des Attributs Vers_Nr aus der zweiten Datendatei
ersetzt. Der Datei-Alias setzt sich zusammen aus dem Wort File
und einer folgenden Nummer. Die Nummerierung beginnt mit 1.
Platzhalter können in Textobjekten, Tabellenobjekten oder Diagrammtiteln verwendet werden. Der Textplatzhalter kann direkt in das Textobjekt geschrieben werden oder in den Namen des Objekts eingetragen werden.
Quellen für den Text:
Aus den Stammdaten einer NC-Datei (Globales Attribut), siehe auch Datei=>Daten importieren.
Aus einem Kanalattribut der NC-Datei.
Ein Datenpunkt eines Kanals der NC-Datei.
Beispiele für Platzhalter:
Platzhalter |
Beschreibung |
|---|---|
|
Globales NC-Attribut mit dem Namen |
|
Globales NC-Attribut mit dem Namen |
|
Attribut |
|
Erster Wert des Kanals |
|
Vorletzter Wert des Kanals |
|
Der i-te Wert des Kanals |
|
Minimum des Kanals |
|
Index des Minimum des Kanals |
|
Zeitstempel des Minimum des Kanals |
|
Maximum des Kanals |
|
Index des Maximum des Kanals |
|
Zeitstempel des Maximum des Kanals |
|
Standardabweichung des Kanals |
|
Mittelwert des Kanals |
|
Globales Attribut mit dem Namen |
|
Die Anzeigereihelfolge der Platzhalder im Platzhalter-Dialog can mit einer Zahl in Klammer (direkt nach dem Dollar-Zeichen) angegeben werden. |
|
Erster Kanalwert des Kanals |
Wenn ein bestimmter Betriebspunkt eines Kanals ausgegeben werden soll,
kann der Index des Betriebspunkts in das globale Objekt _g() geschrieben
werden.
Beispiel:: _g()._placeholder = [. i = 3]; // Betriebspunkt 3
Anwendung: Bevor beispielsweise die Funktion auto_ReplaceTextFromNCFile aufgerufen wird, setzt man den gewünschten Betriebspunkt innerhalb einer Skriptfunktion wie im Beispiel beschrieben.
Im Platzhalter muss dann ebenfalls der Name i verwendet werden. Wenn der
Platzhaltername im Object _g()._placeholder nicht existiert, prüft
die Funktion ob eine Funktion mit dem Namen existiert. Dabei muss der
Name der Funktion aus der Vorsilbe _placeholder_ gefolgt von dem Namen
im Platzhalter zusammengesetzt sein. Beispiel für die Funktion max(), für
den Platzhalter $n_Mot.max()$:
def _placeholder_max()
{
if (_g().has_key("_placeholder") == 0) {
return "";
}
ncid = _g()._placeholder.ncid;
varid = _g()._placeholder.varid;
ssFormat = _g()._placeholder.ssFormat;
rsMax = max(_NC_vargetEx(ncid, varid));
return nc_val_format(ncid, varid, ssFormat, rsMax, "");
}
Um Zugriff auf den Kanal zu erhalten kann man über _g()._placeholder auf
die ncid und varid-Elemente zugreifen. Das Element ssFormat gibt
den Formatstring an.
Die Funktion liefert den Text für den Platzhalter zurück.
Die folgenden Funktionen sind bereits vorhaden: min(), mini(),
min_time(), max(), maxi(), max_time() mean(), std().
Eigene Funktionen können entsprechend des Beispiels für max() erstellt
werden.
Eingabe über Dialog¶
Um die Daten für die Platzhalter einzugeben bzw. zu bearbeiten doppelklicken Sie einen Text mit der Maus.
UniPlot konvertiert alle Messdaten-Dateien in das netCDF-Format. Die erzeugten Dateien haben die Namenserweiterung .nc. Da die Namen in den netCDF-Dateien keine Sonderzeichen enthalten dürfen, werden diese Zeichen bei der Konvertierung durch Unterstriche ersetzt. Die erzeugten Namen kann man über das Dialogfeld Datei=>Daten importieren anschauen. Vor dem Attributnamen kann noch ein Datei-Alias getrennt durch einen Doppelpunkt gestellt werden, z. B.: $File1:Vers_Nr$. Der Platzhalter $File2:Vers_Nr$ wird z. B. durch den Text des Attributs Vers_Nr aus der zweiten Daten-Datei ersetzt. Der Datei-Alias setzt sich zusammen aus dem Wort File und einer folgenden Nummer. Die Nummerierung beginnt mit 1.
Feldfunktionen¶
Feldfunktionen sind speziell kodierte Zeichenfolgen in Textfeldern. Mit Feldfunktionen können Informationen in einem Dokument automatisch aktualisiert werden.
Beispiel: Der Dateiname des Dokuments soll als kleiner Text in einer UniPlot-Diagrammseite ausgegeben werden. Falls das Dokument unter einem anderen Namen abgespeichert wird, soll das Textfeld aktualisiert werden.
Lösung: Erzeugen Sie ein Textfeld mit folgendem Inhalt:
@f{documentname}. In der Dokument-Seite wird nun nicht die Zeichenfolge
@f{documentname} ausgegeben, sondern der Name der Datei, in dem sich diese
Feldfunktion befindet, z. B. c:\test.ipw.
Eine Feldfunktion beginnt mit der Zeichenfolge @f gefolgt von dem Namen der
Feldfunktion, der in geschweiften Klammern {} eingeschlossen ist. Dem Namen
der Feldfunktion kann eine Parameterliste folgen. Die Liste muss in runde
Klammern eingeschlossen sein. Die einzelnen Elemente der Liste werden durch ein
Komma getrennt. Das Komma-Zeichen kann nicht als Zeichen innerhalb eines
Parameters verwendet werden.
Nachdem die Feldfunktion ausgeführt wurde, steht das Feldresultat in geschweiften Klammern hinter der in geschweiften Klammern eingeschlossenen Feldfunktion.
Beispiel: @f{date}{10.11.1998}
Die Feldfunktionen werden bei bestimmten Aktionen aktualisiert. Zum Beispiel beim Öffnen einer Dokumentseite, beim Schließen eines Dokuments, beim Ändern eines Text-Elements oder wenn sich die Daten im Dokument ändern oder deren Konfiguration. Das Aktualisieren der Felder kann mit der F9-Taste bzw. mit der Funktion Bearbeiten=>Felder aktualisieren erzwungen werden.
Damit sich das Textobjekt an die Ausdehnung des Textes anpassen kann, kann für das Textobjekt die Option Größe automatisch anpassen ausgewählt werden (siehe Dialogfeld Text-Objekt in der Dialogseite Position und Größe).
Groß- und Kleinschreibung wird bei Feldfunktionen nicht unterschieden.
Um eine Feldfunktion in eine Dokumentseite einzufügen, gehen Sie wie folgt vor:
Erzeugen Sie ein neues Text-Element. Wählen Sie dazu aus der Symbolleiste Zeichnen das Symbol
 und ziehen mit der Maus einen Rahmen
auf.
und ziehen mit der Maus einen Rahmen
auf.
Klicken Sie das neue Text-Element doppelt. Im folgenden Text-Dialog geben Sie den Text für die Feldfunktion ein:
@f{date}. Eine Liste mit den verfügbaren Feldfunktionen finden Sie weiter unten.Wählen Sie die OK-Schaltfläche.
Schreiben eigener Feldfunktionen
Es können eigene Feldfunktionen definiert werden. Das folgende Beispiel zeigt die
Feldfunktion @f{pagename}. Der Name der Feldfunktion muss mit dem Prefix
__ff_ beginnen (2 Unterstriche gefolgt von den Zeichen ff gefolgt von
einem Unterstrich). Der Funktionsname darf nur Kleinbuchstaben enthalten. Die
Parameterliste der Funktion muss mit dem Beispiel übereinstimmen. Optionale
Aufruf-Parameter werden in dem String-Vektor svParameter übergeben. Es können
nur Zeichenketten übergeben werden. Die Funktion muss einen skalaren String
zurück geben. Im Fehlerfall soll die Funktion einen leeren String ("")
zurück geben.
Für die benutzerdefinierten Feldfunktionen sollte eine eigene IC-Datei erzeugt
werden, die im Autoload-Verzeichnis (uniplot\autoload) gespeichert
werden sollte. Die in diesem Verzeichnis gespeicherten IC-Dateien werden beim
Start von UniPlot automatisch geladen.
Der Parameter hText enthält die Zugriffsnummer des Textobjektes, in dem sich die Feldfunktion befindet. Der Parameter hLayer enthält die Zugriffsnummer des Diagramms, in dem sich das Textobjekt hText befindet. Der Parameter hPage enthält die Zugriffsnummer der Seite und hDoc die Zugriffsnummer des Dokuments, in dem sich das Textobjekt befindet.
Der Parameter nAction wird z. Z. noch nicht verwendet.
Beispiel:
def __ff_pagename(hDoc, hPage, hLayer, hText, nAction, svParameter)
{
if (hPage != 0) {
return PageGetTitle(hPage);
}
return "";
}
Weitere Beispiele für Feldfunktionen finden Sie in der Datei rs_field.ic.
Liste der Feldfunktionen |
|
|---|---|
Erzeugt eine Legende für 3D-Datensätze. |
|
Die Funktion gibt für einen Alias einen Ersatztext aus. |
|
Gibt ein ANSI- oder UNICODE-Zeichen aus. |
|
Flächenberechnung von Datensätzen. |
|
Die Feldfunktion liefert einen Kanalnamen des ersten Datensatzes des Diagramms, zu dem die Feldfunktion gehört. Die Feldfunktion kann in einem Textobjekt, einem Tabellenobjekt oder in einer Achsentitel eingetragen werden. |
|
Kopiert die Textfarbe des y-Titels in alle 1D- und 2D-Kurven. Die Feldfunktion muss in den Y-Titeltext eingefügt werden. |
|
Zeigt das Datum an, an dem das Dokument erzeugt wurde. |
|
Zeigt den x- oder y-Wert einer 2D-Kurve an der Cursor-Position an. |
|
Schreibt eine Liste aller Datendatei-Namen aus der Daten in der Seite geladen wurden. |
|
Gibt den Filtertext (Rekord-Filter) des Datensatzes aus. |
|
Schreibt das aktuelle Datum. |
|
Schreibt den Namen des Dokuments. |
|
Zeigt den angegebenen Bereich einer Excel-Datei in einer UniPlot-Tabelle an. Die Excel-Datei wird mit der Tabelle über den Dateinamen verknüpft. Mit F9 kann die UniPlot-Tabelle in der Seite aktualisiert werden. |
|
Schreibt den Inhalt einer Textdatei (maximal 100 Zeilen). |
|
Beschriftet die Originalpunkte des Datensatzes mit dem Wert der y-Koordinate. |
|
Die Feldfunktion beschriftet eine 2D-Kurve mit ihrem Legendentext oder dem Y-Kanalnamen (siehe XYSetLegendText). |
|
Beschriftet einen einzelnen Datenpunkt. |
|
Zeigt das Datum an, an dem das Dokument zuletzt gedruckt wurde. |
|
Zeigt das Datum an, an dem das Dokument zum letzen Mal gespeichert wurde. |
|
Zeigt eine mit LaTeX formatierte Formel in einem Textobjekt oder einer Tabellenzelle an. |
|
Erzeugt eine Legendentabelle für die in der Seite oder Dokument verwendeten Datendateien. |
|
Erzeugt eine Legende mit den y-Kanalnamen der 2D-Kurven. |
|
Legende ausgeben. |
|
Erzeugt eine Legende für einen Datensatz (ohne Legendentext). |
|
Gib den Legendentext eines Datensatzes aus. |
|
Erzeugt eine Legende für 1D- und 2D-Datensätze. |
|
Die Funktion berechnet über die Funktion |
|
Diese Funktion kann in den Achsentitel eines Diagramms eingefügt werden. Sie zeigt den Marker des ersten Datensatzes an. |
|
Gibt ein Attribut aus einer netCDF-Datei (NC-Datei) aus. Der Name der Datei wird dem angegebenen Datensatz entnommen. |
|
Gibt ein Attribut aus einer netCDF-Datei (NC-Datei) aus. |
|
Gibt einen Datenpunkt aus einer netCDF-Datei (NC-Datei) aus. Der Name des netCDF-Datei wird über den Datensatznamen ermittelt. |
|
Liefert den Seitennamen. |
|
Schreibt die Nummer der Seite. |
|
Zeigt die Versions-Nummer des Dokuments an. |
|
Schreibt den Wert des angegebenen Runtime Values aus dem Sequencer. |
|
Erzeugt eine Achsenskalierung in Abhängigkeit von einer anderen Achse eines Diagramms der Seite. |
|
Gibt einen Text aus dem Dialogfeld Datei=>Info aus. |
|
Zeichen aus dem Symbolzeichensatz ausgeben. |
|
Schreibt die aktuelle Zeit. |
|
Farblegende für x/y/z-Datensätze. Die Feldfunktion muss in den Namen eines Tabellenobjekts eingetragen werden. |
|
Farblegende für x/y/z-Datensätze. |
|
Schreibt eine statistische Kennzahl für den angegebenen 3D-Datensatz in ein Textobjekt oder eine Tabellenzelle. |
|
Schreibt für eine gegebene x-Koordinate die interpolierten y-Koordinate oder für eine gegebene y-Koordinate die interpolierten x-Koordinate für den angegebenen 1D oder 2D Datensatz in das Textobjekt. |
|
Gibt die Koordinaten des Minimums und des Maximums eines Datensatzes aus. |
|
Gibt die Größen Minimum, Maximum, arith. Mittelwert, Mittlere Abweichung, Varianz und Standard-Abweichung für einen x/y-Datensatz aus. |
|
Schreibt eine statistische Kennzahl für den angegebenen 1D oder 2D Datensatz in das Textobjekt. |
|
Schreibt eine x- oder y-Koordinate für den angegebenen 1D oder 2D Datensatz in das Textobjekt. |
|
Gibt statistische Kennzahlen für ein Kennfeld aus (siehe Beispiel). |
|
Berechnet das Volumen, die Fläche oder den Quotienten Volumen/Fläche für ein Kennfeld. |
Schriftfelder¶
Schriftfelder können mit UniPlot interaktiv definiert und bedient werden. Zwei vordefinierte Schriftfelder stehen als Beispiele zur Verfügung. Das folgende Bild zeigt das Beispiel-Schriftfeld „Info-Box1“:

Um das Schriftfeld in die aktive Dokumentseite einzufügen, gehen Sie wie folgt vor:
Wählen Sie Diagramm=>Weitere Diagramm-Funktionen=>Seite Importieren.
Im folgenden Dialogfeld wird der Name der IPW-Datei angezeigt, in dem sich die Seiten befinden, die importiert werden können. Die Seitennamen werden in der Liste angezeigt. Wählen Sie eine Seite aus (z. B. Info-Box1).
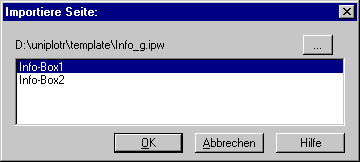
Falls die Seite ein Schriftfeld enthält, wird ein Dialogfeld angezeigt, um die Texte einzugeben. Beispiel:

Geben Sie die Texte ein und wählen dann die OK-Schaltfläche. Die Eingabe wird in das Schriftfeld eingefügt.
Durch einen Doppelklick auf einen der Texte des Schriftfelds können Sie den Schriftfelddialog wieder öffnen und die Eingaben bearbeiten.
Erstellung eigener Schriftfelder¶
Die in der Beispieldatei \uniplot\template\info_g.ipw gespeicherten
Seiten sollen nur als Beispiele dienen. Die Seiten können z. B. ein Schriftfeld,
einen Rahmen, Ihr Logo sowie andere Elemente enthalten. Die Seiten sollten für
Hoch- und Querformat-Dokumente erzeugt werden. Wenn Sie eigene Seiten erzeugen,
oder die Beispieldatei an Ihre Wünsche anpassen möchten, sollten Sie die Datei in
jedem Fall unter einem anderen Namen speichern. Die Datei info_g.ipw
könnte bei einem UniPlot-Update überschrieben werden, wodurch Ihre Änderungen
verloren gehen würden.
Um ein eigenes Schriftfeld zu erstellen, gehen Sie wie folgt vor:
Wählen Sie Datei=>Neu. Wählen Sie aus der folgenden Liste Leere Seite Hochformat.
Für jedes Textelement erzeugen Sie ein neues Textobjekt. Im folgenden Beispiel erzeugen wir ein Schriftfeld mit den Texten
"Operator"und"Engine". Erzeugen Sie ein Textobjekt mit dem Text"Operator:"und ein Textobjekt mit dem Text"$(1)Operator$"sowie ein Textobjekt mit dem Text"Engine:"und ein Textobjekt mit dem Text"$(2)Engine$". Dann fügen Sie noch ein Rechteck sowie eine horizontale und eine vertikale Linie ein, bis Sie das unten stehende Schriftfeld erzeugt haben.
Fassen Sie nun die Zeichenelemente zu einem Zeichenobjekt zusammen. Markieren Sie dazu alle Zeichenelemente, indem Sie die Schaltfläche Multi-Selekt
 auswählen und ziehen dann mit der Maus einen Rahmen um
alle Zeichenobjekte. Wählen Sie dann die Schaltfläche Zusammenfassen
auswählen und ziehen dann mit der Maus einen Rahmen um
alle Zeichenobjekte. Wählen Sie dann die Schaltfläche Zusammenfassen
 .
.Speichern Sie nun das neue Dokument. Wählen sie dazu Datei=>Speichern unter.
Schließen Sie nun das Dokument (Datei=>Schließen).
Um nun das neue Schriftfeld auszuprobieren, gehen Sie wie folgt vor.
Erzeugen Sie ein neues Dokument (Datei=>Neu).
Wählen Sie Diagramm=>Weitere Diagramm-Funktionen=>Seite Importieren.
Im folgenden Dialogfeld wählen Sie die Schaltfläche
"..."und öffnen damit den Datei-Öffnen-Dialog. Wählen Sie die Datei aus, in der sich das neue Schriftfeld befindet.Die Datei wird geöffnet und die Seitennamen in der Liste angezeigt. Wählen Sie das neue Schriftfeld aus.
Das Schriftfeld wird geladen und das folgende Dialogfeld angezeigt:
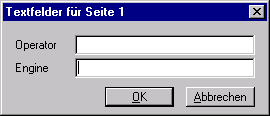
Geben Sie den Operator und Motor-Text ein und wählen dann OK. Die Eingabe wird in das Schriftfeld eingefügt.
Durch einen Doppelklick auf einen der Texte des Schriftfelds können Sie den Schriftfelddialog wieder öffnen und die Eingaben bearbeiten.
Tabellen-Objekte¶
In Tabellen können Texte und Zahlen in Spalten angeordnet werden, ohne das
Tabulatorzeichen oder Leerzeichen verwendet werden müssen. Um eine Tabelle zu
erzeugen, klicken Sie auf den Schalter  in der Schalterleiste
Zeichnen. Danach ziehen Sie bei gedrückter linker Maustaste einen Rahmen auf,
der die Position und Größe der Tabelle bestimmt. Wenn Sie die linke Maustaste
loslassen, wird ein Dialogfeld angezeigt, in dem die Spalten- und Zeilenanzahl
festgelegt werden kann.
in der Schalterleiste
Zeichnen. Danach ziehen Sie bei gedrückter linker Maustaste einen Rahmen auf,
der die Position und Größe der Tabelle bestimmt. Wenn Sie die linke Maustaste
loslassen, wird ein Dialogfeld angezeigt, in dem die Spalten- und Zeilenanzahl
festgelegt werden kann.
Ein Tabellenobjekt kann beliebig viele Spalten und Zeilen enthalten. Über das Benutzerinterface ist die Anzahl der Zeilen und Spalten jedoch auf jeweils 50 begrenzt.
Den Dialog zum Bearbeiten der Zellentexte öffnen Sie mit einem Doppelklick in einer Zelle. Über die Schalter Links, Rechts, Oben, Unten können Sie in benachbarte Zellen wechseln.
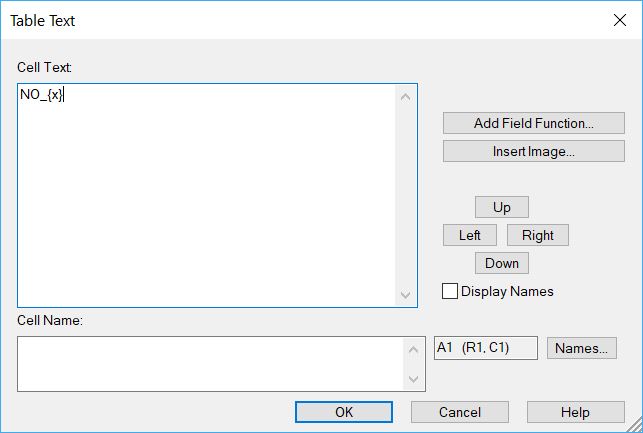
Im Tabellennamen können Feldfunktionen gespeichert werden, die bestimmte Funktionen ausführen. Feldfunktionen können auch im Zelltext enthalten sein. Beispielsweise gibt die Feldfunktion @f{date} das aktuelle Datum aus.
Jede Zelle der Tabelle hat einen Namen, in dem beispielsweise Platzhalter eingegeben werden können, die dann mit Stammdaten aus Messdateien belegt werden oder über den dafür vorgesehenen Dialog bedient werden können.
Jede Zelle kann nur Text mit einem Font darstellen, d. h. der Text in einer Zelle wird in einer Farbe einer Schriftart und einer Schriftgröße dargestellt. Jede Zelle kann aber einen eigenen Font verwenden. Der Text in einer Zelle kann um 90° oder um -90° gedreht werden. Zellen können transparent oder mit einer Füllfarbe ausgefüllt werden. Die Zellbegrenzung kann für jede Seite der Zelle eine andere Linienfarbe und -breite verwenden. Die Zellgröße kann in Abhängigkeit vom Text automatisch bestimmt werden. Benachbarte Zellen können zu einer Zelle zusammengefaßt werden.
Die Textausrichtung, die Füllfarbe sowie die Randlinien können über die Schalterleiste Tabelle bearbeitet werden.
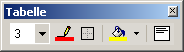
Die Schriftart und Schriftfarbe der Zellentexte kann über die Format-Schalterleiste bearbeitet werden.
Weitere Konfigurationsmöglichkeiten können über das Dialogfeld Tabelleneinstellungen bedient werden. Über einen rechten Mausklick im Tabellenobjekt können Sie das Kontextmenü öffnen. Der Menüeintrag Einstellungen öffnet das Dialogfeld. Die Einstellungen in diesem Dialog beziehen sich auf die markierten Zellen.
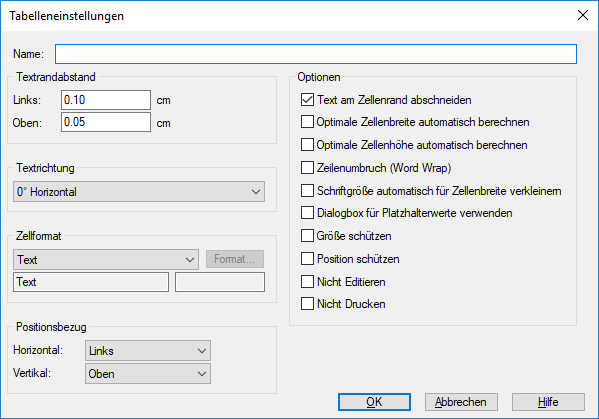
Das Kontextmenü stellt weitere Funktionen zur Verfügung um Spalten und Zeilen zuzufügen, Text aus der Tabelle zu kopieren oder aus der Zwischenablage einzufügen, etc.
Die Zellenbreite und Höhe kann mit der Maus geändert werden. Bei gedrückter Strg-Taste kann die Zellenbreite so geändert werden das die linke Spalte schmaler und die rechte Spalte breiter wird.
Um die Position der Tabelle auf der Seite zu ändern, greift man mit der Maus die Tabelle in einem der vier Eckpunkte und verschiebt sie.
id-2051825
