Ein einfaches Beispiel¶
Das folgende Beispiel soll Sie mit einigen wichtigen Funktionen von UniPlot vertraut machen.
Aufgabe: Es soll ein Isolinien-Diagramm und ein 2D-Diagramm mit einer Volllastkennlinie auf einer DIN A4-Seite im Hochformat erzeugt werden.
Ein neues Dokument erzeugen¶
Im ersten Schritt wollen wir ein neues Dokument im Hochformat
mit zwei Diagrammen erzeugen. Wählen Sie dazu im Menü Datei die Funktion
Neu (Datei=>Neu) oder wählen aus der Symbolleiste den Schalter
 aus.
aus.
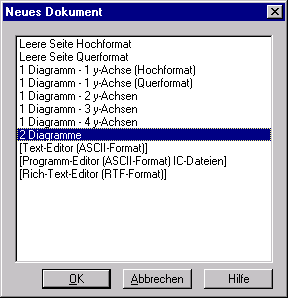
Es wird ein Dialogfeld mit einer Liste von Optionen angezeigt. Wählen Sie aus der Liste den Eintrag 2 Diagramme. Um die Funktion auszuführen, können Sie den Eintrag mit der Maus markieren und danach die Schaltfläche OK wählen oder einfach den Eintrag mit der Maus doppelklicken.
Es wird ein neues Fenster erzeugt, das eine Seite mit zwei Diagrammen zeigt. Der violette Seitenrand und der Rahmen sollen Ihnen beim Anordnen der Diagramme und Zeichenobjekte zur Orientierung dienen. Der Seitenrahmen und der Rand werden nicht auf dem Drucker ausgegeben. Der Abstand des Rahmens zum Seitenrand kann mit der Funktion Datei=>Seitenrand einstellen geändert werden. Wenn kein Drucker installiert ist, können Sie in diesem Dialog auch die Größe und das Format der Seite einstellen. Im Normalfall wird jedoch ein Drucker installiert sein. In diesem Fall wird die Seitengröße und das Format mit dem Dialog Datei=>Seite einrichten eingestellt.
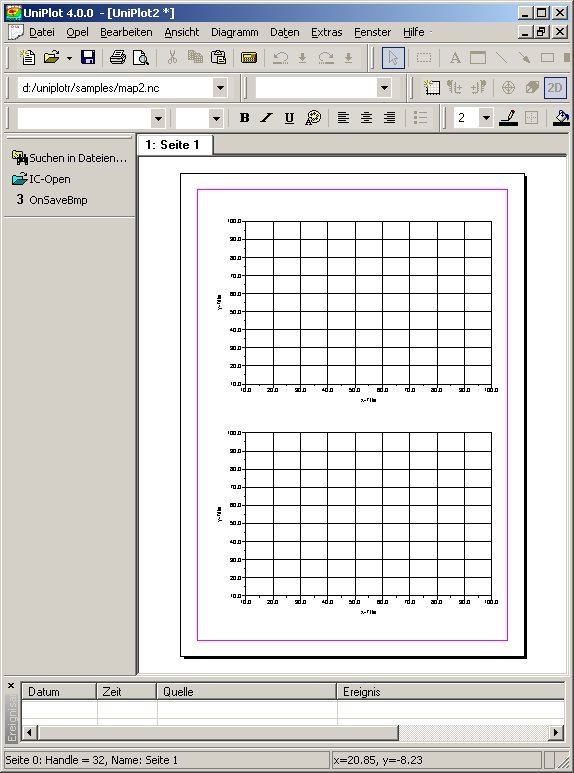
Sie können die Seiteneinstellungen jederzeit ändern; die Position der Zeichenobjekte und Diagramme wird jedoch nicht automatisch an die neuen Einstellungen angepaßt.
Daten in ein Diagramm importieren¶
Es soll nun ein 3D-Datensatz importiert werden.
Ein 3D-Datensatz kann entweder aus beliebig verteilten x/y/z-Datenpunkten oder aus einer Matrix mit z-Werten erzeugt werden. In diesem Beispiel soll der 3D-Datensatz aus den x/y/z-Daten des Kraftstoffverbrauchs eines Motors in Abhängigkeit von Drehzahl und Moment dargestellt werden.
Bevor nun die Daten importiert werden, können Sie über die Funktion Import-Optionen aus dem Menü Datei (Datei=>Import Optionen) ein Dialogfeld aufrufen, in dem Sie Einstellungen für den Datenimport festlegen können. Für Text-Dateien können Sie die Spaltentrennzeichen (Leer- und Tabulatorzeichen, ein Komma, ein Semikolon oder ein einzelnes Tabulatorzeichen) und das Dezimaltrennzeichen (ein Punkt oder ein Komma) einstellen. Falls die Text- oder Excel-Datei Bezeichnungen über den Datenspalten enthält, können diese für die Bezeichnung der Diagrammachsen und für die Bezeichnung der Datensätze verwendet werden.
Im Verzeichnis uniplot\samples befinden
sich einige Excel- und Text-Dateien mit Beispieldaten. An diesen
Beispielen können Sie auch erkennen, wie Ihre Daten formatiert sein
müssen, damit sie geladen werden können.
Für die Datendatei, die wir in diesem Beispiel laden werden, sollten die Einstellungen mit folgendem Dialogfeld übereinstimmen:
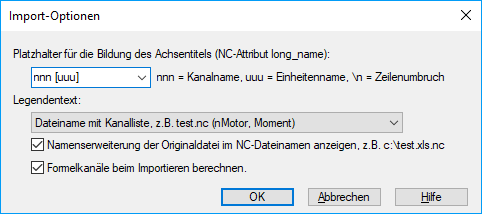
Nachdem Sie die Import-Optionen eingestellt haben, wählen Sie
aus dem Menü Datei die Funktion Daten importieren. Es
wird ein Datei-Öffnen-Dialog angezeigt. Wählen Sie die Datei map2.asc
aus dem Verzeichnis uniplot\samples. Die Textdatei wird geöffnet
und von den Daten wird eine
netCDF-Datei erzeugt. Der Name der neuen Datei wird aus dem Namen der
zu importierenden Datei gebildet, wobei die Dateinamenserweiterung
durch .nc ersetzt wird.
Wurde die Datendatei gelesen und die netCDF-Datei erzeugt, wird das folgende Dialogfeld Daten-Import angezeigt. Im Titel des Dialogfelds wird der Name der importierten Datei angezeigt.

Die Auswahllisten X, Y, Z zeigen die Namen der gelesenen Spalten der importierten Daten-Datei. Spalten, die nicht ausschließlich Zahlen enthalten, beispielsweise Uhrzeit- oder Datumsspalten, werden beim Import überlesen. Einzige Ausnahme ist die Definition der Volllastlinie .
Rechts neben den Auswahllisten werden die Optionsschaltflächen 1D, 2D und 3D angezeigt. Um eine x/y-Kurve zu erzeugen, wählen Sie die Option 2D. Um ein Kennfeld von Ihren Daten zu erzeugen, wählen Sie die Optionsschaltfläche 3D. Mit der Option 1D können Signale (y/t-Datensätze) importiert werden, die in äquidistanten Schritten aufgezeichnet wurden (Zeit-oder Kurbelwinkel-bezogene Signale).
Um weitere Informationen zu der importierten Datei zu erhalten,
wählen Sie die Schaltfläche mit dem Doppelpfeil (>>).
Dadurch wird das Dialogfeld vergrößert und es werden weitere
Dialogelemente angezeigt.
In der Liste der Variablen werden die Variablennamen der importierten
Datei angezeigt. Vor dem Namen steht der Typ der Variablen. Dabei
bedeutet double, daß jeder Wert als doppelt genaue Gleitkommazahl
(8 Bytes) gespeichert ist. Die Anzahl der Datenpunkte einer Spalte
steht in Klammern hinter dem Variablennamen.
Wenn Sie eine Variable auswählen, werden im linken Listenfeld die Daten angezeigt. Sie können mit der Bildlaufleiste alle Datenpunkte der Variablen anschauen und gegebenenfalls bearbeiten. Dazu klicken Sie den zu bearbeitenden Datenpunkt an. Im Textfeld unterhalb der Liste können Sie den Wert korrigieren und mit der Schaltfläche Setze in die Liste übertragen.
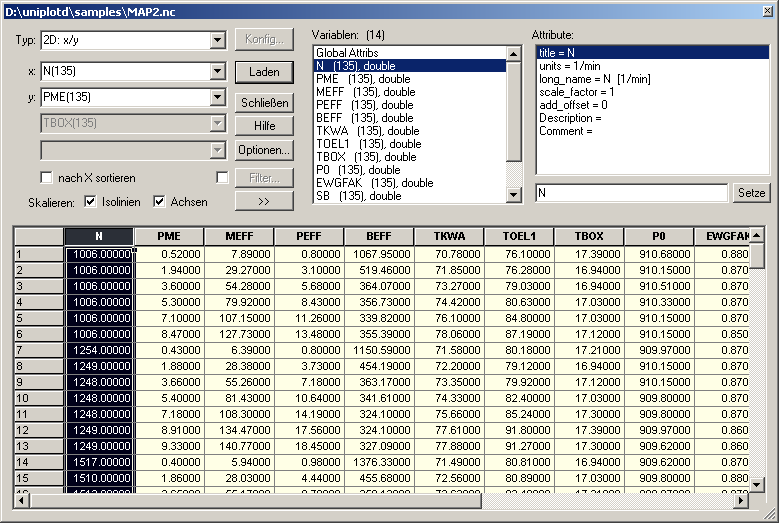
Zu jeder Variablen werden einige Attribute angezeigt. Zur Zeit
werden nur die Attribute title, units und long_name von UniPlot beim Konvertieren gefüllt und auf Wunsch
beim Laden der Daten für die Beschriftung der Achsen verwendet.
Die Variable Global Attribs hat keine Daten. Sie besitzt nur
einige globale Attribute. Dabei hat das Attribut Range für das
Laden von 1D- und 2D-Daten eine besondere Bedeutung. Es zeigt
standardmäßig die Nummer des ersten und letzten Datenpunktes an. Über
das Attribut Range können Sie festlegen, ob alle Daten oder nur
ein Ausschnitt geladen werden sollen.
Vorsicht: Die Änderungen, die Sie an Datenpunkten und Attributen im Dialog Daten-Import vornehmen, werden sofort in die Datei übertragen und gespeichert.
Es soll nun der Datensatz Kraftstoffverbrauch BEFF in
Abhängigkeit von Drehzahl N und Mitteldruck PME
erzeugt werden. Wählen Sie die Optionsschaltfläche 3D. Ordnen
Sie der x-Achse die Daten der Spalte N (Drehzahl), der
y-Achse die Daten der Spalte PME (eff. Mitteldruck) und der
z-Achse die Daten der Spalte BEFF (spez. Kraftstoffverbrauch,
eff.) zu. Wenn Sie alle Einstellungen vorgenommen haben, wählen Sie
die Schaltfläche Laden, um die Daten in das markierte Diagramm
zu laden.
Beim Importieren werden die Daten aus der Datei gelesen und in einem Datensatzobjekt gespeichert. Aus den Messdaten wird eine in x- und y-Richtung äquidistante Datenmatrix mit z-Werten berechnet. Aus der interpolierten Matrix wird in einem nächsten Schritt der Verlauf der Isolinien berechnet. Neben den Originaldaten und der Matrix werden noch weitere Informationen im Objekt gespeichert, wie beispielsweise die Isolinienwerte, die Farben zwischen den Isolinien, die Schriftart für die Isolinienbeschriftungen, die Datenhülle usw. Bei der Erzeugung werden diese Informationen mit Standardwerten initialisiert. Die Standardeinstellungen für die Datensatzerzeugung und die Erzeugung anderer Objekte können Sie mit dem Kommando Extras=>Einstellungen ändern Ihren Vorstellungen anpassen.
Die Isolinien und die Beschriftung der Linien werden automatisch erzeugt. Im nächsten Schritt werden wir die Beschriftungen und die Verteilung der Isolinien ändern.
Editieren der Isolinien¶
Mit der Zoom-Funktion  können Sie
Ausschnitte des Dokuments vergrößern.
Wählen Sie die Zoom-Funktion aus der Symbolleiste und ziehen Sie mit
der Maus bei gedrückter linker Maustaste einen Rahmen um den
gewünschten Ausschnitt auf. Mit dem Schalter Verkleinern
können Sie
Ausschnitte des Dokuments vergrößern.
Wählen Sie die Zoom-Funktion aus der Symbolleiste und ziehen Sie mit
der Maus bei gedrückter linker Maustaste einen Rahmen um den
gewünschten Ausschnitt auf. Mit dem Schalter Verkleinern
 können Sie das Dokument
wieder in die Vollbild-Darstellung verkleinern. Wird die Funktion
Verkleinern wiederholt ausgeführt, können Sie zwischen Vollbild-Darstellung,
50%-Darstellung und der 1:1-Darstellung umschalten.
können Sie das Dokument
wieder in die Vollbild-Darstellung verkleinern. Wird die Funktion
Verkleinern wiederholt ausgeführt, können Sie zwischen Vollbild-Darstellung,
50%-Darstellung und der 1:1-Darstellung umschalten.
Vergrößern Sie nun das Diagramm mit der Zoom-Funktion, damit wir die Isolinien einfacher bearbeiten können.
Zuerst sollten Sie die automatisch erzeugten Isolinien-
Beschriftungen löschen. Wählen Sie dazu aus der Symbolleiste das
Symbol mit der rot durchgestrichenen 10 aus
 . Der Mauszeiger wechselt zu
einem Fadenkreuz mit der Beschriftung
. Der Mauszeiger wechselt zu
einem Fadenkreuz mit der Beschriftung Iso. Positionieren Sie
den Mauszeiger in der oberen linken Ecke des Diagramms und ziehen Sie
einen Rahmen auf. Alle Isolinien-Beschriftungen innerhalb des Rahmens
werden gelöscht.
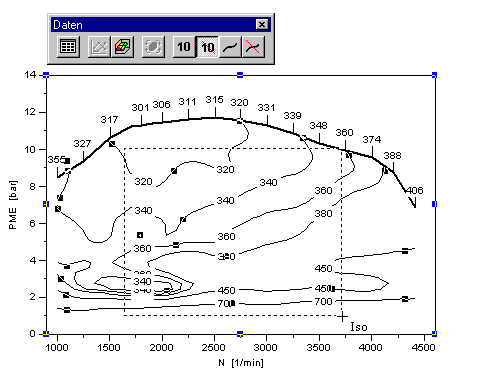
Falls durch das Löschen von Isolinien-Beschriftungen
Darstellungsfehler im Kennfeld entstehen, können Sie das Diagramm mit
der Tastenkombination Strg+R (Replot  )
neu zeichnen.
)
neu zeichnen.
Im nächsten Schritt sollen zusätzliche Isolinien in das Kennfeld
eingefügt werden. Wählen Sie dazu das Symbol mit der Isolinie aus der
Symbolleiste  .
Markieren Sie einen Punkt, durch den die neue Isolinie geführt werden
soll. Isolinien können nur innerhalb des Kennfeldes eingefügt werden.
.
Markieren Sie einen Punkt, durch den die neue Isolinie geführt werden
soll. Isolinien können nur innerhalb des Kennfeldes eingefügt werden.
Wenn Sie einen Punkt innerhalb des Kennfelds anklicken, wird ein Dialogfeld mit den Koordinaten des Punktes und des dazu gehörenden z-Werts angezeigt.
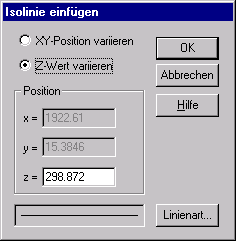
Falls Sie einen Punkt außerhalb des Kennfelds anklicken, schaltet
UniPlot in den normalen Modus zurück. Der Schalter mit dem Mauszeiger
wird eingeschaltet  .
.
Zur Beschriftung der Isolinien wählen Sie nun den Schalter
 aus der
Symbolleiste aus. Ziehen Sie bei gedrückter linker Maustaste eine
Linie, die mindestens eine Isolinie schneidet. An den Schnittpunkten
mit den Isolinien werden die Beschriftungen eingefügt. Um einzelne
Beschriftungen einzufügen, klicken Sie die Linien an den gewünschten
Punkten an.
aus der
Symbolleiste aus. Ziehen Sie bei gedrückter linker Maustaste eine
Linie, die mindestens eine Isolinie schneidet. An den Schnittpunkten
mit den Isolinien werden die Beschriftungen eingefügt. Um einzelne
Beschriftungen einzufügen, klicken Sie die Linien an den gewünschten
Punkten an.
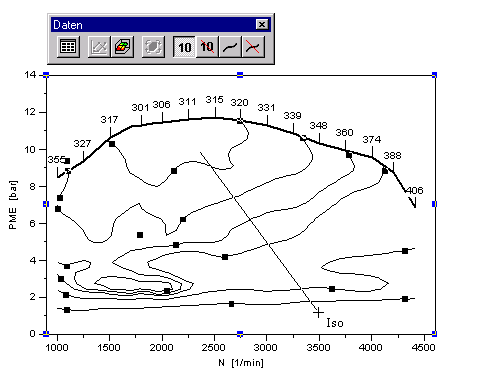
Die Beschriftung der Volllastlinie kann auf diese Weise nicht bearbeitet werden. Welche Möglichkeiten für die Beschriftung der Volllastlinie zur Verfügung stehen, wird im Kapitel „Definition der Volllastlinie“ beschrieben.
Um Linien aus dem Kennfeld zu löschen, wählen Sie das Symbol mit
der rot durchgestrichenen Isolinie  und klicken die zu löschenden
Isolinien an einer beliebigen Stelle mit der Maus an. Eine Isolinie
kann aus mehreren Einzellinien mit demselben Isolinien-Wert bestehen.
Mit diesem Befehl löschen Sie alle Einzellinien mit demselben
Isolinienwert einschließlich der Beschriftung.
und klicken die zu löschenden
Isolinien an einer beliebigen Stelle mit der Maus an. Eine Isolinie
kann aus mehreren Einzellinien mit demselben Isolinien-Wert bestehen.
Mit diesem Befehl löschen Sie alle Einzellinien mit demselben
Isolinienwert einschließlich der Beschriftung.
Klicken Sie nun außerhalb des Kennfeldes. Der Mauszeiger wechselt in den Standardcursor. Sie können auch das Symbol mit dem Mauszeiger aus der Symbolleiste wählen, um in den Normalmodus umzuschalten.
Im nächsten Schritt soll ein Farbverlauf für das Kennfeld definiert werden.
Klicken Sie dazu eine Isolinie doppelt, um die Konfigurationsmaske des Kennfeld-Datensatzes aufzurufen. Wählen Sie die Seite Isolinien aus.
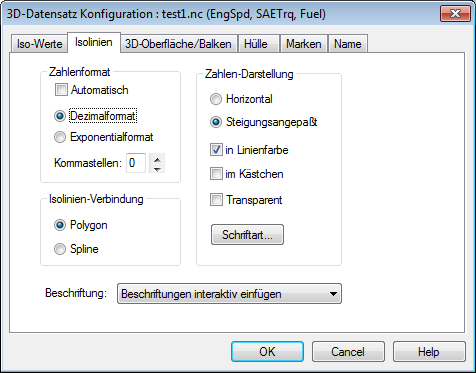
Markieren Sie das Kontrollkästchen Flächen zwischen den Isolinien farblich ausfüllen, damit das Kennfeld mit einem Farbverlauf gezeichnet wird. In dieser Seite können Sie auch das Zahlenformat und die Ausrichtung der Isolinien-Beschriftungen sowie die Verbindung der Punkte der Isolinien festlegen. Wählen Sie danach die Dialogseite Iso-Werte, um die Farben für den Farbverlauf des Kennfeldes einzustellen.
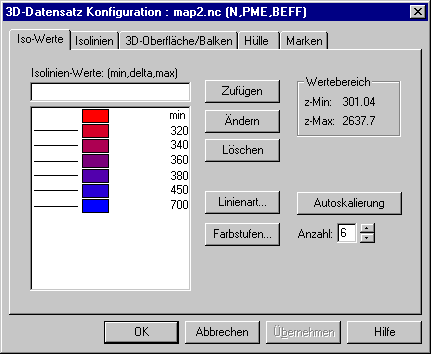
Im Listenfeld Isolinienwerte werden neben den Werten, die in aufsteigender Folge sortiert sind, auch die Linienart und die Füllfarbe angezeigt. In der ersten Zeile steht der Isolinienwert min, der benötigt wird, damit auch für den kleinsten Bereich, unterhalb des ersten z-Werts, eine Füllfarbe definiert werden kann.
Wenn Sie einen Wert in der Liste anklicken, wird er in das Textfeld übertragen. Sie können den Wert bearbeiten und durch Wahl der Schaltfläche Ändern in die Liste zurückstellen, wodurch der alte Wert überschrieben wird. Benötigen Sie Informationen zu den weiteren Einstellmöglichkeiten des Dialogfeldes, wählen Sie die Schaltfläche Hilfe.
Um den Farbverlauf einzustellen, markieren Sie alle Werte einschließlich min und wählen dann die Schaltfläche ** Farbstufen**, um das folgende Dialogfeld zu öffnen:
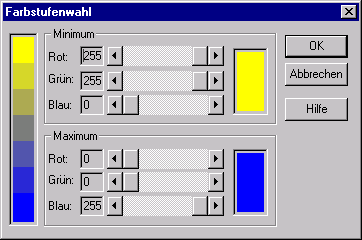
Wählen Sie für Minimum und Maximum eine Mischfarbe aus rot, grün und blau. Der Farbverlauf wird im linken Feld des Dialogs angezeigt. Wenn Sie den Verlauf eingestellt haben, wählen Sie OK.
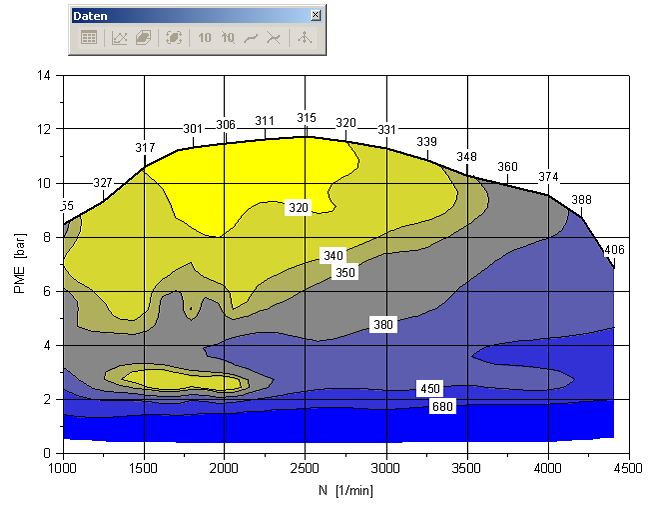
Diagramm- und Achsen-Titel ändern¶
Das Diagramm soll nun einen Titel erhalten. Wählen Sie aus der
Symbolleiste den Schalter  (Text
zeichnen). Ziehen Sie mit der Maus einen Rahmen oberhalb des Diagramms
auf, um das Textobjekt zu erzeugen. An den Ecken des Objekts werden
kleine Rechtecke angezeigt, mit deren Hilfe Sie das Objekt vergrößern
können. Um den Text des Objekts zu ändern, klicken Sie das Objekt
doppelt.
(Text
zeichnen). Ziehen Sie mit der Maus einen Rahmen oberhalb des Diagramms
auf, um das Textobjekt zu erzeugen. An den Ecken des Objekts werden
kleine Rechtecke angezeigt, mit deren Hilfe Sie das Objekt vergrößern
können. Um den Text des Objekts zu ändern, klicken Sie das Objekt
doppelt.
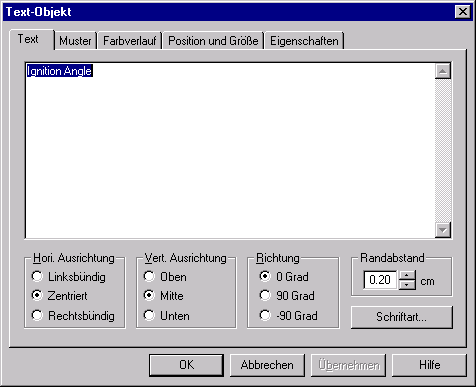
Im Dialog Objekt bearbeiten=>Text können Sie den Diagrammtitel eingeben. Der Titel kann aus mehreren Zeilen bestehen. Die Schriftart und der Rahmen kann über die entsprechenden Schaltflächen eingestellt werden. Geben Sie für den Titel den Text
spez. Kraftstoffverbrauch b_{e} [g/kWh]
ein und schließen danach den Dialog mit der Schaltfläche OK.
Wenn sich der Mauszeiger über den verschiedenen Elementen des
Diagramms befindet, wechselt der Maus-Cursor zu einem Fadenkreuz mit
dem Text Title für Achsentitel, Label für Achsenwerte und
Axis für die Achsenskalierung. Um das entsprechende Dialogfeld
zur Bearbeitung des Elements zu öffnen, müssen Sie das Element
doppelklicken.
Positionieren Sie nun den Mauszeiger auf dem x-Achsen-Titel und rufen Sie die Bearbeitungsmaske auf. Geben Sie als Titel die folgende Zeile ein:
Drehzahl n [min^{-1}]
und wählen danach die Schaltfläche OK.
Korrigieren Sie nun noch den y-Achsen-Titel.
Diagramm-Konfiguration bearbeiten¶
Um das Diagramm zu verschieben, fassen Sie das Diagramm am Rand zwischen den blauen Markierungen an. Wenn Sie mit der Maus über dem Rand stehen, wechselt der Mauszeiger zu einem Fadenkreuz. Drücken Sie die linke Maustaste und verschieben das Diagramm. Um die Größe zu verändern, müssen Sie das Diagramm an den blauen Markierungen anfassen. Der Mauszeiger ändert sich zu einem Doppelpfeil. Sie können das Diagramm auch mit Hilfe der Pfeiltasten der Tastatur verschieben. In diesem Fall darf außer dem Diagramm kein Zeichenobjekt selektiert sein.
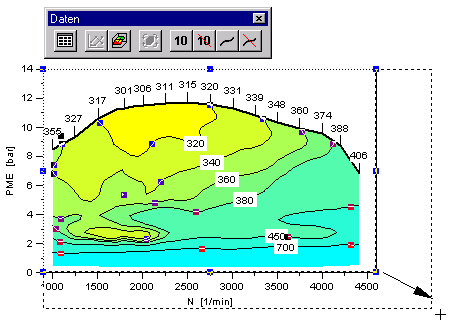
2D-Datensatz importieren¶
In das untere Diagramm soll nun ein 2D-Datensatz importiert
werden. Klicken Sie mit der Maus das untere Diagramm an, um es zu
markieren. Wählen Sie die Funktion Datei=>Daten importieren.
Im Datei-Öffnen Dialog wählen Sie die Datei
vollast.asc. Die Messdaten der Datei werden im Import-Dialog
angezeigt. Wählen Sie für die x-Achse die Datenspalte N und
für die y-Achse die Datenspalte PME aus. Wählen Sie die
Optionsschaltfläche 2D und anschließend die Schaltfläche
Laden.
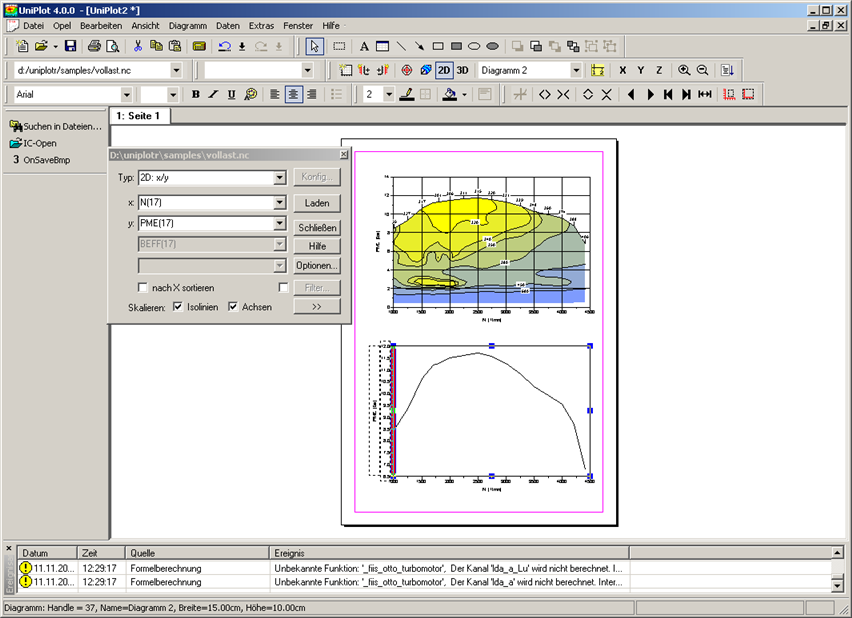
id-1590966