Datei=>Daten importieren¶
Mit diesem Befehl können Sie 1D- 2D- und 3D-Datensätze (Messdaten) erzeugen oder Daten editieren (siehe Dateneditor).
Die Dateien können Daten im ASCII-Format, im Excel-Format (BIFF-Format) oder einem anderen von UniPlot unterstützten Format enthalten (siehe Import von Daten). Die eigentliche Importfunktion ist in UniScript geschrieben und kann an eigene Bedürfnisse angepaßt werden.
Die Messdaten müssen in der Datei spaltenweise angeordnet sein. Nach den Messdaten darf die Datei keine weiteren Daten oder Texte enthalten. Die einzelnen Datenspalten sollten vollständig sein. Datums- oder Textspalten werden von der Importfunktion ignoriert. Das Spaltentrennzeichen und das Dezimaltrennzeichen kann im Dialogfeld Datei=>Import Optionen eingestellt werden.
Um Daten zu importieren gehen Sie wie folgt vor:
Überprüfen Sie die Einstellungen im Dialogfeld Datei=>Import Optionen.
Wählen Sie den Befehl Datei=>Daten importieren. Im folgenden Dialogfeld können Sie nun eine oder mehrere ASCII-, Excel- oder netCDF-Dateien auswählen. Wählen Sie zuerst das Laufwerk, daß Verzeichnis und den Dateityp aus. In der Liste der Dateinamen können durch „Ziehen“ mit der Maus mehrere Dateinamen markiert werden. Bei gedrückter Strg-Taste können einzelne Dateinamen an- oder abgewählt werden. Durch Drücken der Shift-Taste können Sie den ausgewählten Bereich ändern.
Durch Wahl der Schaltfläche OK werden die Dateien konvertiert und im Import-Dialog angezeigt. Der Dateiname wird außer im Dialog-Titel auch in das Kombinationsfeld in der Symbolleiste eingefügt (siehe Symbolleiste=>Import).
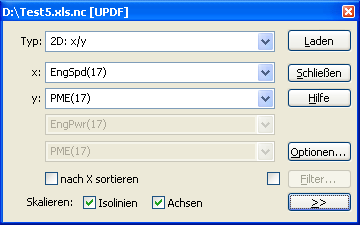
Aus dem Kombinationsfeld kann mit Hilfe der Maus eine bereits früher konvertierte Daten-Datei geöffnet werden. Wenn mehrere Dateien in einem Zug importiert werden, wird die zuletzt importierte Datei im Import-Dialogfeld angezeigt. Um eine andere bereits importierte Datei zu öffnen, wählen Sie den Dateinamen aus dem Kombinationsfeld aus. Öffnen Sie dazu das Feld und klicken auf den Namen der gewünschten Datei.

Um Daten mit Hilfe des Import-Dialogfelds in ein Diagramm zu laden, beachten Sie folgendes:
Wenn kein Diagramm ausgewählt ist, wird beim Betätigen der Schaltfläche Laden ein neues Diagramm erzeugt.
Wenn Sie ein Dokument mit Diagrammen geöffnet haben, wird der Datensatz in das markierte Diagramm geladen:
Falls kein Datensatz im Diagramm markiert ist, wird der Stil des Datensatzes aus dem Kurvenstil-Feld der Symbolleiste verwendet.
Wenn ein Datensatz im Diagramm markiert ist, wird ein Meldungsfenster mit der Frage Datensatz ersetzen? angezeigt. Wählen Sie die Schaltfläche Ja, wenn Sie die Daten des markierten Datensatzes ersetzen möchten. Wählen Sie die Schaltfläche Nein, wenn Sie den Datensatz laden möchten, ohne den markierten Datensatz zu löschen.
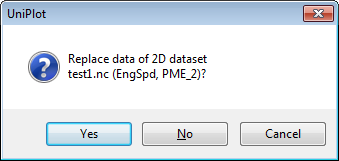
In beiden Fällen werden die Darstellungsattribute des markierten Datensatzes für die Darstellung des neuen Datensatzes verwendet.
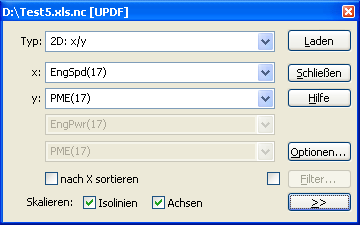
- Typ
Hiermit legen Sie den Datensatztyp fest:
1D: y/t: Beim 1D-Datensatz sind die Datenpunkte in äquidistanten Abständen gemessen worden (z. B. Zeitsignale oder kurbelwinkelbezogene Signale). Der x-Wert des ersten Datenpunktes und der Abstand zweier Datenpunkte wird im Dialogfeld Daten=>1D und 2D Datensatz eingestellt.
2D: x/y: Beim 2D-Datensatz werden die Datenpunkte aus x/y-Paaren gebildet. Die Punkte werden in der Reihenfolge, in der sie in der Datei stehen, ausgegeben. Für einen 2D-Datensatz sind mindestens 2 Datenpunkte erforderlich.
2D: x/y Bitwerte: Siehe Daten=>2D-Bit Datensätze.
2D: x/y Fehlerbalken: Die Daten für Fehlerbalken können beim Erzeugen des Datensatzes aus Kanälen gelesen werden. Dazu wählt man im Datenbrowser den Typ „2D: x/y Fehlerbalken“ aus. Es muss ein Kanal für den positiven Fehler und ein Kanal für den negativen Fehler ausgewählt werden. Die Fehlerwerte sollten positiv sein. Sie werden relativ zum Anzeigewert definiert. Positive Fehler werden zum Anzeigewerte addiert und negative Fehler subtrahiert. Fehler mit dem Wert kleiner gleich 0 werden nicht ausgegeben. Die Anzahl der Datenpunkte ist auf 200.000 beschränkt.
3D-x/y/z: Beim 3D-Datensatz werden die Datenpunkte aus x/y/z-Tripeln gebildet. Die Datenpunkte können beliebig in der x/y-Koordinatenebene verteilt sein. Um einen 3D-Datensatz als Isolinien oder 3D-Oberfläche darstellen zu können, sind mindestens 5 Datenpunkte erforderlich. Die Datenpunkte müssen über der x/y-Ebene eine Fläche aufspannen, bei der jedem Punkt in der x/y-Koordinatenebene nur ein z-Wert zugeordnet sein darf.
3D: Verdichterkennfeld x/y/z/N: Für ein Verdichter-Kennfeld sind 4 Kanäle erforderlich, z. B. x=Massenstrom, y = Druckverhältnis, z = Wirkungsgrad, N = Drehzahl. Aus den Koordinaten des x/y/z-Kanals wird ein 3D-Datensatz erzeugt. Mit Hilfe des Kanals
speedwerden die Daten sortiert. Für jede Drehzahl wird eine x/y-Kurve ins Kennfeld eingetragen und mit dem gerundeten Drehzahlwert beschriftet. Die Pumpgrenze und Stopfgrenze wird aus den einzelnen Linien bei konstanter Drehzahl bestimmt.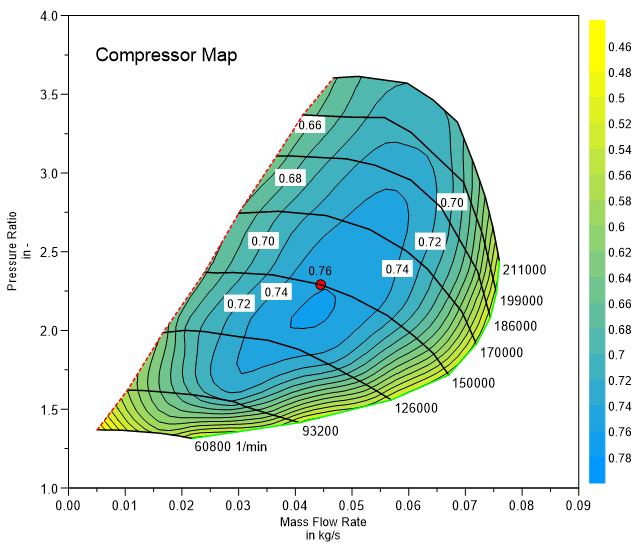
2D-x/y/Label: Bei diesem Typ wird ein 2D-Datensatz erzeugt, bei dem die Datenpunkte mit dem Werten eines dritten Kanals beschriftet werden. Der dritte Kanal kann ein Text-, Datum- oder Zahlenkanal sein. Falls der Kanal ein Text-Kanal ist, werden die Daten in der Dateiquelle im Schlüssel XYLabel gespeichert.
2D-Zyklus: Bei diesem Typ werden die Daten in einzelne Zyklen zerlegt. Für jeden Zyklus wird ein Datensatz erzeugt. Falls die X-Koordinaten kontinuierlich aufsteigend sortiert sind, wird ein Dialogfeld angezeigt, in dem der Zyklusbeginn und die Zykluslänge angegeben werden kann. Beispiel für Kurbelwinkel: Anfang=0 Grad KW, Länge=720 Grad KW.
Falls die Daten für die X-Koordinaten bereits in der Form 0, 1, 2, …, 718, 719 , 0, 1, 2, … vorliegen, beginnt ein neuer Datensatz an der Sprungstelle von 719 nach 0.
2D-Zyklus-Index: Bei diesem Typ werden die Daten in einzelne Zyklen zerlegt. Für jeden Zyklus wird ein Datensatz erzeugt. Es muss ein Index-Kanal existieren, der für jeden einzelnen Zyklus eine Nummer (ganze Zahl) enthält, die mit 1 beginnt:
Kurbelwinkel
pZyl1
Zyklus
0.0
2.8
1
0.2
2.91
1
0.4
2.94
1
…
…
…
720.0
2.6
1
0.0
2.76
2
0.2
2.81
2
…
…
…
2D: y/t „MDF/INCA-Daten“: Bei diesem Typ wird der ausgewählte Kanal über dem entsprechenden Zeitkanal dargestellt. Um die Kanalauswahl zu erleichtern sollte im Dialogfeld
Extras=>MDF Konfiguration (INCA)(siehe Import von MDF-Dateien) die Option Gruppennamen aus Kanalnamen entfernen ausgewählt werden.Falls ein Kanal das Attribut
_nc_enumin der NC-Datei besitzt, werden die Werte des Attributs für die Beschriftung der Y-Achse verwendet.Für den Import der MDF-Dateien muss das MDF-Import Addin geladen sein, siehe Extras=>Add-In Manager.
2D: pV-Diagramm: Kurbelwinkel (CA) für Zyklenauswahl: Mit diesem Typ kann ein pV-Diagramm erstellt werden. Als x-Koordinate wird das Hubvolumen und als y-Koordinate der Zylinderdruck ausgewählt. Mit Hilfe des Kurbelwinkelkanals (CA) können aus Daten dann einzelne Zyklen gelesen werden.
Datei austauschen: Bei diesem Typ muss eine Kurve in der Seite markiert sein. Die Funktion sucht nun alle Kurven in der Seite, die Daten aus der selben Datendatei wie die markierte Kurve darstellt. Die Daten der gefundenen Kurven werden von der Funktion durch die Daten aus der ausgewählten Datendatei ersetzt.
Datei zuladen: Bei diesem Typ muss eine Kurve in der Seite markiert sein. Die Funktion sucht nun alle Kurven in der Seite, die Daten aus der selben Datendatei wie die markierte Kurve darstellt. Die Funktion erzeugt dann Kopien der Kurven mit den Daten aus der neuen Dateidatei. Dier Stil der neuen Kurven kann über ein Dialogfeld, das angezeigt wird, ausgewählt werden.
Text: Datentabelle:
Mit diesem Typ kann eine Datentabelle erzeugt werden. Ein Doppelklick auf die Tabelle öffnet das Konfigurationsfeld. Für die Zellen kann eine bedingte Formatierung (Füllfarbe in Abhängigkeitvom Wert) festgelegt werden. Siehe auch Browser=>Eingebettete Datentabelle erzeugen.
Text: Kanalinformationstabelle erstellen:
Mit dieser Option können Sie eine Tabelle mit allen Funktionen erstellen, die für die für Daten-Platzhalter verfügbar sind. Wenn Sie auf laden, wird eine Tabelle mit dem ausgewählten Kanal angezeigt. In jeder Zeile erscheint ein Kanal, für den Sie über die Combo-Box einige Funktionen auswählen können, die angezeigt werden sollen. Kombinationsfeld auswählen können.
Text: Platzhaltertexte laden:
Bei diesem Typ wird kein Datensatz erzeugt. Die Funktion sucht alle Platzhalter (siehe Text-Platzhalter) in der Seite und ersetzt sie durch die Attributwerte aus der ausgewählten Datendatei.
Text: Stammdatentabelle erzeugen:
Mit Hilfe dieser Option kann eine Stammdatentabelle erzeugt werden. Siehe Dateneditor=>Erzeuge Stammdaten-Tabelle. Soll die erzeugte Tabelle auf mehreren Seiten eines Dokuments verwendet werden, kopieren Sie die Tabelle auf die anderen Seiten. Kopieren: Es darf keine Zelle markiert sein, drücken Sie dann Strg+C und fügen die Tabelle mit Strg+V in die entsprechende Seite ein. Über das Dialogfeld Diagramm=>Weitere Diagramm-Funktionen=>Dokument-Platzhalter auswählen können Sie die Platzhalter der Tabelle auswählen, die auf allen Seiten den gleichen Text anzeigen sollen. Die Texte der Tabelle können mit einem Doppelklick bearbeitet werden.
- X, Y, Z
Die Kombinationsfelder zeigen die gelesenen Datenspalten der Datei an. Die Zahl in Klammern zeigt die Anzahl der Datenpunkte der Variablen. Je nach Datensatztyp (1D, 2D, 3D) wird für X, Y, Z eine Variable ausgewählt. Falls die ASCII- oder Excel-Datei keine Spaltentitel enthält, erhalten die Spalten die Namen Col1, Col2 usw.
- Skalieren-Isolinien
Wenn dieses Optionsfeld ausgewählt ist, werden beim Import eines 3D-Datensatzes automatisch Isolinien erzeugt.
- Skalieren-Achsen
Wenn dieses Optionsfeld ausgewählt ist, werden beim Import die Diagrammachsen neu skaliert.
- Laden
Die Schaltfläche Laden lädt einen Datensatz in das markierte Diagramm. Wenn kein Diagramm markiert ist, wird ein neues Diagramm erzeugt und der aktiven Seite zugefügt. Wenn kein Diagramm-Dokument aktiv ist, wird ein neues Dokument erzeugt der Wenn dieses Optionsfeld ausgewählt ist, werden beim Import die Diagrammachsen neu skaliert
- Schließen
Die Schalftfläche Schließen schließt das Import-Dialogfeld.
- >> Schaltfläche
Die Schaltfläche vergrößert, bzw. verkleinert das Dialogfeld, so daß die weiteren Dialogfeld-Elemente angezeigt werden:
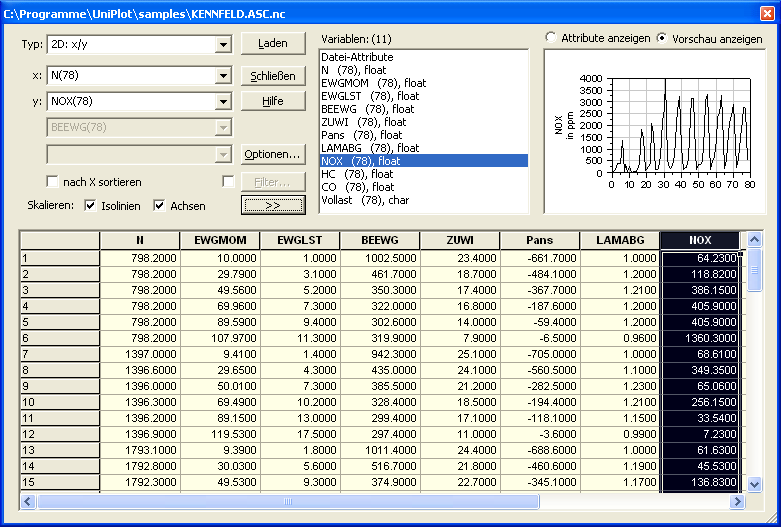
- Daten
Die Liste zeigt die Messdaten der markierten Variablen an. Um den Wert eines Datenpunktes zu ändern, wird der Datenpunkt markiert. In dem darunter liegenden Textfeld kann der Wert editiert werden. Nach der Änderung muss die Schaltfläche Setzen gewählt werden, damit die Änderung in die Datei übertragen wird.
Im Dateneditor werden nun in der Zeile nach den Kanalnamen die Einheiten der Kanäle angezeigt:
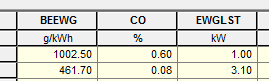
Mit dem Befehl:
WriteProfileString("GRID_OPTIONS", "ExtraTitle", "_none_");
können Sie die Zeile abschalten und mit
WriteProfileString("GRID_OPTIONS", "ExtraTitle", "units");
wieder einschalten. Anstatt „units“ können Sie auch ein anderes Attribut angeben, z. B. „title“ um den Original-Kanalnamen anzuzeigen.
- Variablen
Die Liste zeigt die Variablen der Datei an. Die Anzahl der Datenpunkte wird in runden Klammern hinter dem Variablennamen angezeigt. Vor dem Namen steht der Datentyp der Variablen (beispielsweise double).
- Attribute
Das Listenfeld Attribute zeigt die Attribute des in der Variablenliste markierten Namens an. Um ein Attribut zu bearbeiten, wird es mit der Maus markiert. Im darunterliegenden Textfeld kann der Wert geändert werden. Wählen Sie die Schaltfläche Setzen um die Änderung in die Datei zu kopieren.
Zum Dateiformat
Die Daten einer Variablen müssen in einer Spalte angeordnet sein.
Die Daten-Spalten sollten vollständig aus Zahlen bestehen.
Befehle über die rechte Maustaste
Um das Kontextmenü zu öffnen, klicken Sie mit der rechten Maustaste innerhalb der Datentabelle, siehe Der Dateneditor.
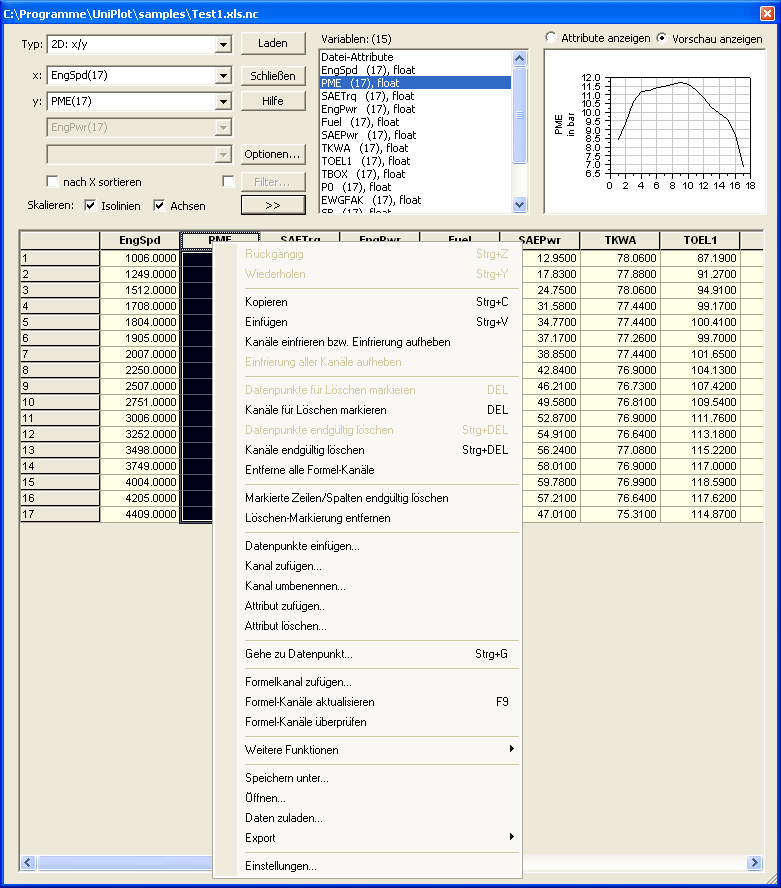
Kommentar
Der Befehl Datei=>Daten importieren ist in UniScript geschrieben. Der
Quellcode befindet sich in den Dateien do_impor.ic und do_fconv.ic.
Die Funktionen aus dem Kontextmenü befinden sich in der Datei
mn_grid.ic und netcdf.ic.
Siehe auch
id-1734369