The Sequencer¶
The Sequencer is used to create, manage and control workflows. Workflows are made of sequences/sub-sequences, which hold a list of actions each. All sequences and resource files belonging to a project get organized in a project folder called workspace.
For the complete list of actions, see List of Action Types.
Tip: To get started, have a look at the Sequencer Tutorial
Sequencer Window¶
If the Sequencer is not visible choose View=>Sequencer.
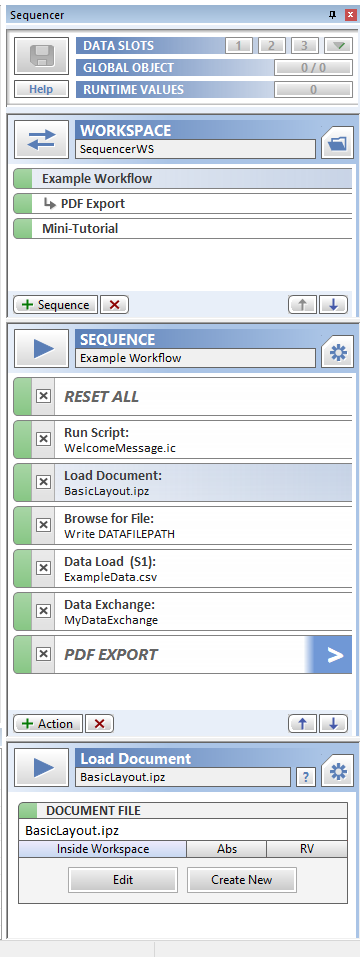
Sequencer Window: Workspace Area¶
Each workspace is a simple folder on the disc containing a folder
Sequences in which the sequence configurations are stored. There are quick
accesses in the Sequencer to this folder so its recommended to store project
resources in this folder as well. This will also simplify the sharing of the
application to others by forwarding this single folder.
Opening existing workspaces or creating new ones is done by pressing the “Switch” button:
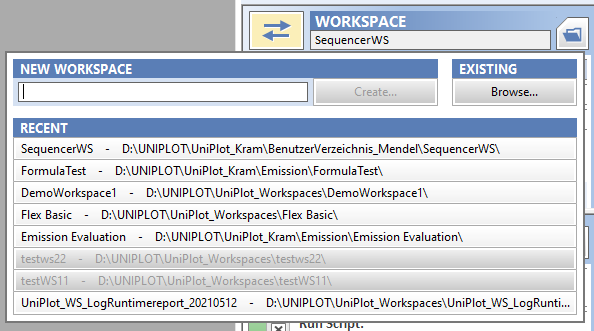
Switch to a workspace by pressing “Browse…” or selecting a recently opened workspace. To create a new workspace, enter the new workspace name (resulting folder name) and press “Create…”. Choose the parent folder for the new workspace in the upcoming dialog.
Press the button with the folder icon to quickly access the current workspace folder.
When modifying a sequence or action, the “SAVE” button gets enabled. It will save all sequence configurations to the “Sequences” folder in the workspace.
Sequencer Window: Sequence Area¶
The Sequence area shows the selected sequence of the Workspace area. The “Run” button executes the sequence. Enable/disable actions of the sequence by clicking the checkboxes.
A purple checkbox signals the active Condition feature of the action, the action/subsequence will not run in any case. A organge “Loop” stripe signals the active MultiRun feature of the action, the action/subsequence will run 0-n times.
You can quickly execute a single action of the sequence by double-clicking it.
Sequencer Window: Action Area¶
The Action area shows the selected action of the Sequence area. The “Run” button executes the action. Press the settings button to rename the action or to make the action running under condition or in a loop.
For more information about actions, see Sequencer Actions.
Runtime Values¶
Runtime Values are simple internally stored Name/Value pairs to provide parameters and to control the flow of sequences. You can read/write them at many places, including the ability to control the workflow from external software. They also provide the opportunity to exchange data among actions. You can see the current state of the Runtime Values by pressing the “RV” button in the Workspace area:
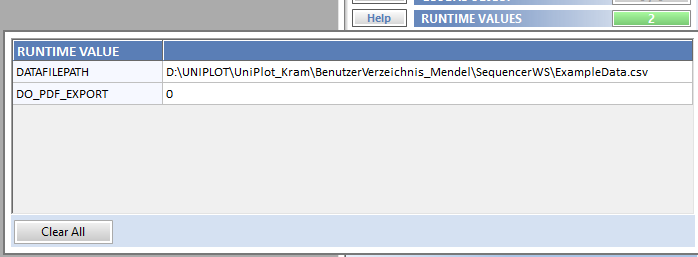
Places you can write Runtime Values:
Action “Set Runtime Values”
Action “Browse for file”, holding the selected path
Action “Snippet” with the “Clear RV’s” or “Log RV’s” functionality
Parameters from external software by using the command line parameter
/rvIn the MultiRun feature of an action to provide the current list element
In Uniscript, using Seq_SetRuntimeValue
Places you can read Runtime Values:
Definition of files and folders in actions
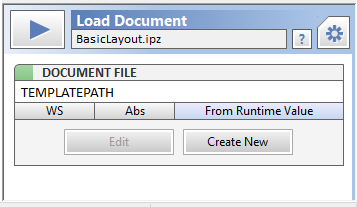
In the Condition of an action to dynamically enable/disable the action
In the MultiRun feature of an action to create a batch process
In Uniscript, using Seq_GetRuntimeValue
In the report using the field function @f{runtimevalue}
Data Slots¶
Data Slots are the interface between your files and the Sequencer.

Using either the Data Load action or the
 in the data slot drop-down menu, you will make data
available for the actions to act on it.
in the data slot drop-down menu, you will make data
available for the actions to act on it.

When data is loaded into a slot, the corresponding number gets highlighted. Clicking on it will load the data in the databrowser.
You can always review the full content of the data slots thanks to the extended view.
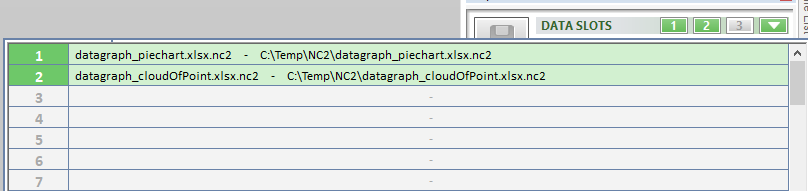
Automation of UniPlot using the Sequencer¶
You can parametrize and automatically run a sequence after the Startup of
Uniplot using the parameters /seq, /ws and /rv in a command line.
/seq: Name of the sequence to run after startup/ws: (optional) Workspace containing the sequence/rv: (optional) List of Runtime Values to control the sequence
Example of a .bat file:
C:\Uniplot\uniplot.exe /ws "D:\Workspaces\COP Evaluation" /seq "COP Main" /rv "DATAPATH = D:\Datafiles\MyFile.csv, MAKE_PDF_EXPORT = 1" /automation
The parameter /ws will switch the Workspace temporarily and switch it back
to the last active Workspace after the execution.
You can add the Action “Snippet” with “Shutdown” functionality at the end of your sequence to close Uniplot after the execution.
Add the parameter /automation to run UniPlot windowless.
Paths should end with the folder name without the trailing backslash.
Correct: "D:\Workspaces\COP Evaluation"
Incorrect: "D:\Workspaces\COP Evaluation\"
Controlling the Sequencer using Uniscript in a “Script” action¶
To get more familiar with writing script actions, run the “Mini-Tutorial” in the Example Workspace.
Here is a collection of important functions to communicate with the Sequencer:
Seq_SetRuntimeValue¶
Seq_SetRuntimeValue("DATAPATH", "C:\MyFile.csv")
(Creates and) sets the value of a Runtime Value.
Seq_GetRuntimeValue¶
Seq_GetRuntimeValue("DATAPATH")
Receives the value of a Runtime Value.
Seq_GetWorkspacePath¶
Seq_GetWorkspacePath()
Receives the path to the current workspace folder.
Seq_AbortSequence¶
Seq_AbortSequence(bShowAbortDialog)
Aborts the sequence execution after running the script. Shows a notification
dialog if bShowAbortDialog is 1.
id-562929