Der Datenbrowser¶
Mit Hilfe des Datenbrowsers können Kurven und Kennfelder im aktiven Dokument erzeugt werden. Dazu ziehen Sie mit der Maus einen Kanal aus der Kanalliste in das gewünschte Diagramm (Drag & Drop).
Erzeugt wird der Datensatz, der im Feld Typ ausgewählt ist.
Beispiel: 3D: x/y/z
Für diesen Typ wählen Sie für x und y die entsprechenden Kanäle aus, z. B. N (Drehzahl) und EWGMOM (Moment). Ziehen Sie dann aus der Liste beispielsweise den Kanal BEEWG (spez. Kraftstoffverbrauch) in die aktive Seite, um den 3D-Datensatz (Kennfeld) zu erzeugen.
Siehe auch Datei=>Daten importieren.
Das mit z markierte Kombinationslistenfeld dient nur zum schnellen Suchen von Datenkanälen. Sie können in das Feld die Anfangsbuchstaben des gesuchten Kanals eingeben. Die Liste zeigt Ihnen dann alle Kanäle, die mit den Anfangsbuchstaben beginnen. Der ausgewählte Kanal wird dann in der Kanalliste markiert.
Mit Drag & Drop können Sie die Daten des markierten Datensätzes nicht ersetzen. Möchten Sie die Daten eines Datensatzes ersetzen, drücken Sie den Laden-Schalter.
Falls der Datenbrowser nicht angezeigt wird, wählen Sie Ansicht=>Datenbrowser. Wenn der Datenbrowser nicht angezeigt wird, öffnet UniPlot beim Laden von Datendateien den Dateneditor (siehe Der Dateneditor).
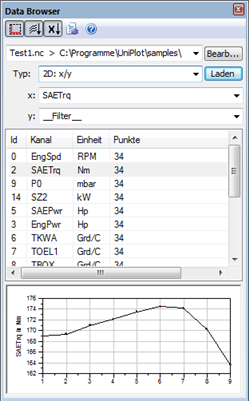
Datenvorschau¶
Das Vorschaufenster wird der Verlauf des ersten in der Kanalliste markierten Kanals über der Punktnummer angezeigt. Es werden maximal die ersten 100.000 Punkte ausgegeben.
Laden von Daten in ein Diagramm¶
Die Kanalliste im Datenbrower zeigt neben dem Kanalnamen noch die Id (entspricht der varid für die nc-Funktionen), die Einheit und die Anzahl der Datenpunkte an. Die Spalten können durch Anklicken der Spaltentitel auf- bzw. absteigend sortiert werden.
Bei gedrückter Umschalt-Taste bzw. Steuerungstaste können mehrere Kanäle markiert werden. Die markierten Kanäle können mit der Maus in die aktive Dokumentseite gezogen werden.
Für jeden ausgewählten Kanal wird ein Datensatz erzeugt. Falls die Einheiten der Kanäle unterschiedlich sind, wird für jede Einheit ein Diagramm erzeugt.
Ob die Daten beim Erzeugen des Datensatzes sortiert werden oder ob die Achsen des Diagramms neu skaliert werden, können sie im Kontext-Menü festlegen. Das Menü erreichen Sie, wenn Sie im Browser die rechte Maustaste klicken.
Drag & Drop¶
Zu welchem Diagramm ein Datensatz zugeordnet wird ist von der Mausposition abhängig bei der die linke Maustaste losgelassen wird:
Falls sich an der Mausposition kein Diagramm befindet wird ein neues Diagramm erzeugt.
Falls sich an der Mausposition ein Diagramm befindet das noch keine Datensätze enthält, wird der neue Datensatz dem Diagramm zugewiesen.
Falls das Diagramm bereits Datensätze enthält, wird geprüft, ob die Datensätze identische Kanalnamen oder Einheiten besitzen. Bei gestapelten Diagrammen wird der Vergleich für alle verknüpften Diagramm durchgeführt. Bei Gleichheit wird der neue Datensatz dem entsprechenden Diagramm zugewiesen. Falls keine Gleichheit festgestellt wird, wird ein neues Diagramm (y-Achse) erzeugt.
Wenn für eine gestapeltes Diagramm ein neues Diagramm erzeugt wird, wird die y-Achse an der linken Seite zugefügt, wenn sich der Mauszeiger in der linken Hälfte des Diagramms befindet. Ansonsten wird die Achse auf der rechten Seite zugefügt.
Wenn das Dokument Datensätze aus verschiedenen Dateien enthält, bietet UniPlot während des Drag & Drop-Vorgangs die Möglichkeit, den gezogenen Datensatz aus allen Dateien zu plotten. Ein Dialogfeld zeigt dem Benutzer an, welche Datei er einbeziehen möchte.
Automatische Achsenskalierung¶
Über einen rechten Mausklick im Browser können Sie die Option „Autoskalierung“ ein- bzw. ausschalten. Wenn die Option eingeschaltet ist, werden die Diagrammachsen automatisch so skaliert, dass alle Daten im Diagramm sichtbar sind. Falls die Option abgeschaltet ist, wir nur die Achse neu skaliert, wenn die Daten außerhalb des Wertebereichs der Achse liegen.
Daten bearbeiten¶
Über den Schalter Bearb. können die Messdaten bearbeitet werden. Siehe Der Dateneditor.
Programmierung¶
Siehe Überblick Datenbrowser.
id-98843