The File List Window¶
The File List Window shows open UniPlot and UniScript files in a tree view. For UniPlot files, the page names are listed. For script files, the list of functions can be displayed.
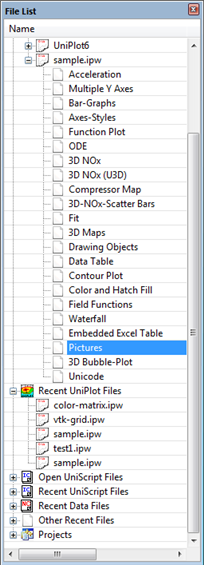
The tree view can display different recent file lists. User specified projects can be added to the File List Window. A project is a structure of file names and folders.
Overview¶
The File List Window can be docked on both sides of the main window.
The File List Window can be activated by a double-click on the page name of an open UniPlot document.
To access the File List Window, select File List on the View menu.
A branch can be expanded by a click on the + sign or a double-click on the name.
For Script files (ic), the function names and bookmarks will be displayed in alphabetical order. A mouse click on the function name opens the script file and places the cursor on the function name.
Bookmarks are comments starting with the characters “// @”. Example:
// @This is a bookmarkFor data files (nc files), a click on the + sign opens the list of channel names. A double-click on a channel name opens the nc file in the Data Browser Window.
Up to four lists with recent files can be displayed:
UniPlot document files (ipw).
UniScript files (ic). If you do not use script files you can remove the element from the list (see Configuration).
Imported data files (nc).
All other files used with UniPlot, for example text files (txt), PDF documents (pdf), Image files (bmp, jpg, png), Data files (xls, mdf, …).
To remove file names from the list, select the item and press the delete key.
Configuration¶
In the Configuration dialog box, the different lists of files can be enabled or disabled. For the recent file lists, the maximum number of files can be specified. A right click in the column header or in the free space of the File List Window opens the Configuration dialog box.
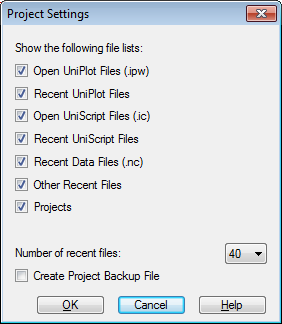
Projects¶
Projects are lists of files and folders. Projects can contain the following elements:
File names
Folders and sub-folders
Projects containing projects.
A right click on a project opens the following context menu:
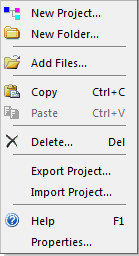
- New Project
The project name can be specified in the following dialog box:
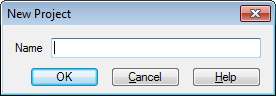
Closing the dialog box with the OK button creates a new empty project.
- New Folder
A new folder can be specified in the following dialog box:
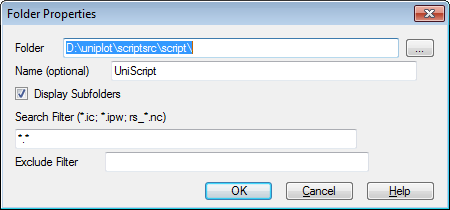
Any folder of a local or network drive can be selected.
- Folder
Displays the folder path name.
- Name (optional)
If the text box is empty, the folder name will be displayed in the File List Window. Otherwise the text typed in will be displayed.
- Display Sub-Folders
Disabled: Only files will be displayed. Enabled (Default): Files and sub-folders will be displayed.
- Search Filter
If no filter is specified or
"*.*"is typed in, all files will be displayed. To display only certain files, a list of filters can be specified, for example"*.ipw;*.xls;*.xlsx;*.pdf;*.doc".- Exclude Filter
Filter to exclude files from the list. Example
"*.bak;*.tmp".
- Add Files
Opens a File-Open dialog box. Select one or more files to add to the project.
- Copy
Copies one or more items (file names, project names or folder names) into the Windows clipboard. The selected items can be pasted into other projects.
To select more than one item, hold down the Shift key or the Ctrl key while selecting an item.
Only items in one branch can be selected.
Ctrl+C can be used to copy instead of the menu.
- Paste
Inserts elements from clipboard into the selected project. Hotkey: Ctrl+V.
- Remove
To remove items, select the items and select Remove.
- Export Project
Saves a project in a file. The file extension should be
.uproj(for UniPlot-Project).- Import Project
Loads a project file with the extension
*.uproj.- Backup
Saves the project file
uniplot.uprojin the UniPlot User Directory (see GetUserDirectory).- Properties
Displays a dialog box to modify the project name and the element order.
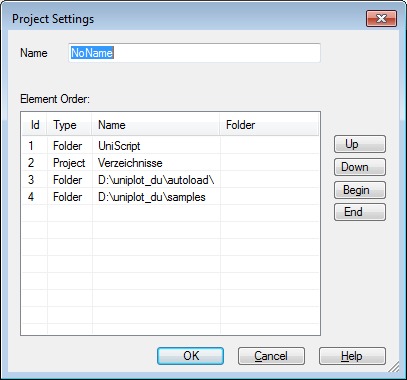
- Help
Displays this help.
- Configuration
Opens the Configuration dialog box.
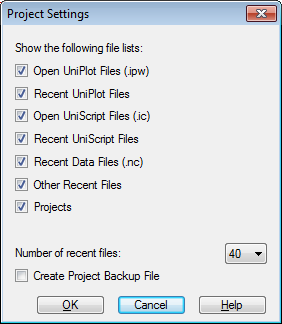
File Commands¶
A right click on a file name opens a context menu with the following commands:
- Open
Save as a double-click on a file name.
The executed function depends on the data file name extension:
Ext
Description
.ipwOpens in UniPlot.
.ic;.txtOpens in a UniPlot-Editor.
.xmlOpens in a UniPlot-Editor with syntax highlighting.
.*Will be executed over the shell. The application which is registered to handle a file extension will be started.
The behavior can be modified, see Programming.
- Import Data
The command converts the file to an NC file. The command will be displayed if the file extension is known by UniPlot
.dat .txt .asc .csv .xls .xlsx .mat .open.- Open Folder
Opens the containing folder in the Windows Explorer.
- Copy
Copies the file name to the clipboard.
- Remove
Removes the selected file names from the list. The command will not delete the file from your hard drive.
- Help
Displays this help.
Programming¶
All functions for the File List can be found in the script\projects
directory.
Configuration of the Open command¶
A double-click on a file (or the open command in the context menu) invokes a UniScript function with the following name:
def _proj_open_XXX(ssFilename, ssTopic)
{
}
XXX is a placeholder for the file extension. Example: A double-click on the file
d:\test.png will invoke the function _proj_open_png("d:\\test.png", "execute")
ssFilename is the complete file name and ssTopic is the string “open”
(if the open command is selected from the menu) or “execute” (if the file
name is double-clicked).
Example: Open a Windows batch file with UniPlot instead of executing the batch file.
Create a UniScript file (example: _proj_open_bat.ic) and save the file in the UniPlot autoload-folder.
copy the following function into the new file:
def _proj_open_bat(ssFilename, ssTopic) { EdCreate(ssFilename); } def _proj_open_cmd(ssFilename, ssTopic) { EdCreate(ssFilename, ssTopic); }
and press F4 (UniScript=>Save/Execute).
A double-click on a batch file (bat, cmd) will invoke _proj_open_bat and open the file in an UniPlot editor.
More examples can be found in script\projects\pro-dbl-click.ic.
id-1344616