Objekt bearbeiten=>Tabelle¶
In diesem Dialogfeld kann für jede Zelle der Tabelle ein mehrzeiliger Text eingeben werden. Für den Text kann der erweiterte Zeichensatz und Sonderzeichen verwenden werden. Zeichen können hoch- oder tiefstellt werden. Im laufenden Text können Symbole, Linien und Pfeile angezeigt werden.
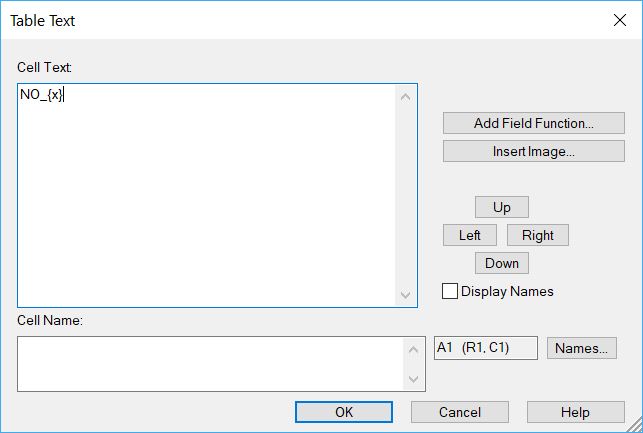
- Textfeld
Hier geben Sie Ihren Text ein. Der Text darf mehrzeilig sein und Sonderzeichen, hoch- und tiefgestellten Text, sowie Symbole, Linien, Pfeile, Legendensymbole etc. enthalten.
Weitere Informationen über die Formatierung von Text finden Sie unter Textobjekte.
- Feldfunktion einfügen
Über diesen Schalter kann ein Dialogfeld für die Auswahl einer Feldfunktion geöffnet werden.
- Name der Zelle
Hier können Sie einen Platzhalter eintragen. Ein Platzhalter ist ein in $-Zeichen eingeschlossener Text. Der Platzhalter kann auch in das Textfeld eingegeben werden. In diesem Fall wird der Platzhalter in das Namensfeld kopiert, wenn der Platzhalter zum ersten Mal ersetzt wird.
Die Platzhalter können über einen speziellen Dialog bedient werden. Im Dialogfeld Objekt bearbeiten=>Tabellen-Eigenschaften muss dazu die Option Dialogbox für Platzhalterwerte verwenden markiert werden.
- Zellen-Namen anzeigen
Wenn Sie diese Option markieren, wird in der Tabelle der Name einer Zelle angezeigt, falls der der Name nicht leer ist. Beim Schließen des Dialogs wird die Option in jedem Fall abgeschaltet, sodass dann wieder der normale Text angezeigt wird.
- Links, Rechts, Oben, Unten
Über diese Schaltflächen können Sie in benachbarte Zellen wechseln, ohne das Sie den Dialog verlassen müssen.
Kommentar
Text-Objekte¶
Bei Beschriftungen können Sie den erweiterten Zeichensatz und Sonderzeichen verwenden. Sie können eine Folge von Zeichen hoch- und tiefstellen, und Sie können Linien, Pfeile und Symbole in den laufenden Text einfügen. Weiteres siehe Textobjekte.
Feldfunktionen sind speziell kodierte Zeichenfolgen in Textfeldern. Mit Feldfunktionen können Informationen in einem Dokument automatisch aktualisiert werden.
Beispiel: Der Dateiname des Dokuments soll als kleiner Text in einer UniPlot-Diagrammseite ausgegeben werden. Falls das Dokument unter einem anderen Namen abgespeichert wird, soll das Textfeld aktualisiert werden.
Lösung: Erzeugen Sie ein Textfeld mit folgendem Inhalt: @f{documentname}.
In der Dokument-Seite wird nun nicht die Zeichenfolge @f{documentname}
ausgegeben, sondern der Name der Datei, in dem sich diese Feldfunktion befindet,
z. B. C:\Test.ipw. Weiteres siehe Feldfunktionen.
Einfache Tabellenfunktionen¶
In die Zellnamen der Tabelle können Formeln eingegeben werden. Eine Formel
beginnt mit einem Gleichheitszeichen (=), gefolgt von Zahlen,
mathematischen Operatoren (+ - * / ^) und UniScipt-Funktionen.
Das Resultat einer Formel muss eine Zahl oder ein Text sein und wird
in die entsprechende Zelle der Tabelle geschrieben.
Eine Formel kann nur auf Zellen der gleichen Tabelle zugreifen. Auf Zellen in anderen Tabellen der gleichen Seite oder anderer Seiten kann nicht zugegriffen werden.
Hier einige Formelbeispiele:
Beispiel |
Beschreibung |
|---|---|
|
Addiert die Werte der Zellen A1, A2 und A3. |
|
Berechnet die Summe der Zellen A1 bis A12 |
|
Verwendet die IF-Funktion um zu prüfen ob der Wert der Zelle A1 größer als
10 ist. Wenn das Ergebnis wahr ist, ist das Ergebnis der Wert der Zelle
A2, ansonsten der Zelle B2. Gültige Vergleichsoperatoren:
|
|
Berechnet den Mittelwert der Zellen A1, A2 und A3. Runde Klammern legen die Berechnungsreihenfolge fest. |
|
Berechnet den Mittelwert von A1 bis A12. Der Doppelpunkt (:) wird verwendet um auf einen Bereich von Zellen zu verweisen. |
|
Berechnet den Mittelwert und formatiert das Ergebnis. Zwei Nachkommstellen mit der Einheit kg. |
|
Berechnet die Standardabweichung von A1 bis A12. |
|
Bestimmt die Füllfarbe einer Zelle. Wenn der Wert der Zelle F4 größer
als 0.5 is wird die Farbe „#00FF7F“ (helles Grün) und der Wert |
Der Zellbezug A1 verweist auf den Wert der Zelle in Spalte 1 (A) und Zeile 1. C20:C30 ist ein Bereich von Zellen in Spalte 3 (C) mit den Zeilen 20 bis 30.
Falls eine Zelle keine gültigen Werte enthält, ist der Wert der Zelle 0.
Bei einem Zellbereich (A1:A10) werden alle Elemente in Zahlenwerte umgewandelt.
Funktionen¶
FormatCondition(rsCompare, color_true, color_false, pValue_true, pValue_false)¶
Bestimmt die Füllfarbe einer Zelle.
Farben können über den Namen („red“), als RGB-Wert [255,0,0] oder über den
hex-code #000000 („#FF0000“) definiert werden.
Der Parameter rsCompare enthält eine Bedingung, z. B. dass der Wert einer Zelle
größer als eine Konstante ist, z. B. F4 > 0.5. Weitere Operatoren sind <,
== , !=, >=, <=. Mehrere Vergleiche können mit UND (&&)
oder ODER (||) verknüpft werden, z. B. F4 > 0.5 || F5 > 1.5
Wenn die Funktion mit 3 Parametern aufgerufen wird, wird der Zelltext nicht geändert. Bei Aufruf mit 4 Parametern wird der Wert pValue_true angezeigt. Bei Aufruf mit 5 Parametern wird der Wert pValue_true oder der Wert pValue_false angezeigt.
IF(rsCompare, value_true, value_false)¶
Wenn rsCompare TRUE (1) ist, z. B. F4 > 0.5, liefert die Funktion den Wert
value_true. Ansonsten wird der Wert value_false zurückgegeben und in der Zelle
angezeigt. Der Wert kann ein Zellbezug, eine Text oder eine Zahl sein.
Benutzer-Funktionen für Tabellen¶
Es können eigene Funktionen für Tabellen geschrieben werden. Als Beispiel schauen
sie sich die Funktion FormatCondition in der Datei
<uniplot>\script\drawing\rs_table_evaluate.ic an. Die Funktion muss immer einen
skalaren String oder eine skalare Zahl zurück geben. Der Rückgabewert wird in
der Tabellenzelle angezeigt.
Abbildungen in Tabellen¶
Siehe Bilder in Texten.
id-415001