Der Sequencer¶
Mit dem Sequencer können Workflows erstellt, bearbeitet und deren Ablauf dialogbasiert gesteuert werden. Workflows werden aus Sequenzen/Untersequenzen erstellt, welche aus einer Liste von Aktionen aufgebaut sind. Alle Sequenzen und Dateien die zu einem Projekt gehören werden in einem sogenannten „Workspace“ Ordner zusammengelegt.
Für die komplette Liste an Aktionstypen, siehe Liste der Aktionstypen.
Tipp: Für den Einstieg eignet sich das Sequencer Tutorial
Sequencer Fenster¶
Falls der Sequencer nicht angezeigt wird, wählen Sie Ansicht=>Sequencer.
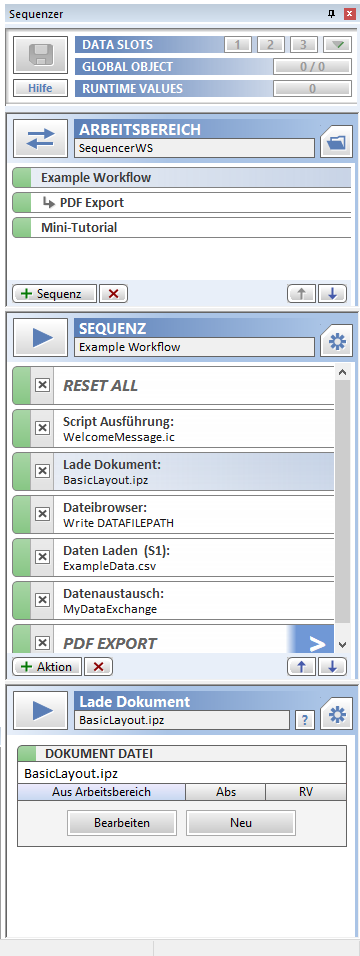
Sequencer Fenster: Der Workspace-Bereich¶
Jeder Workspace ist ein normaler Ordner auf der Festplatte, der einen Unterordner „Sequences“ enthält, in dem die Konfigurationen der Sequenzen gespeichert werden. Im Sequencer gibt es Funktionen für einen Schnellzugriff auf diesen Ordner, daher ist es sinnvoll auch alle weiteren projektbeogenen Dateien in diesem Ordner abzulegen. Dies erleichtert auch die Weitergabe der Anwendung an Andere, da nur dieser einzelne Ordner weitergegeben werden muss.
Das Öffnen oder Neuerstellen eines Workspaces erfolgt über die „Switch“ Schaltfläche:
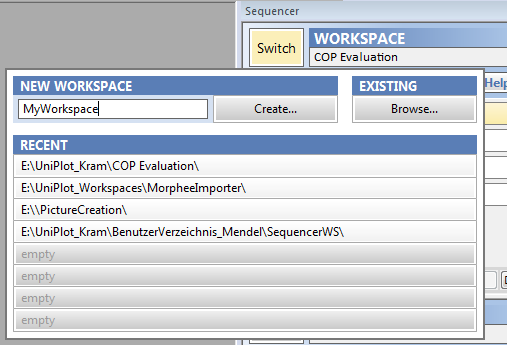
Über „Browse…“ kann man zu einem vohandenen Workspace auf Platte wechseln. Nach Angabe eines Workspace Namens kann man über „Create…“ einen neuen Workspace erstellen. Im folgenen Dialog wählt man den Ordner aus in dem der Workspace erstellt werden soll.
Die Schaltfläche mit dem Ordnersymbol öffnet den aktuellen Workspace im Windows Filebrowser.
Editiert man eine Sequenz oder Aktion aktiviert sich die „SAVE“ Schaltfläche. Sie speichert alle Sequenzkonfigurationen im Ordner „Sequences“ im Workspace Ordner.
Sequencer Fenster: Der Sequenz-Bereich¶
Der Sequenz Bereich zeigt die selektierte Sequenz aus dem Workspace Bereich. Das Drücken auf die „Run“ Schaltfläche führt die Sequenz aus. Einzelne Aktionen der Sequenz können über die Checkboxen an- oder ausgeschaltet werden.
Ein violetter Checkbox Hintergrund zeigt an das für die Aktion eine Condition aktiviert ist womit die Aktion/Untersequenz nur unter bestimmten Bedingungen ausgeführt wird.
Eine orangene „Loop“ Markierung gibt an das für die Aktion die MultiRun Option aktiviert ist womit die Aktion 0-n Mal ausgeführt wird.
Ein Doppelklick auf eine Aktion führt diese direkt aus.
Sequencer Fenster: Der Aktionen Bereich¶
Der Aktionen Bereich zeigt die selektierte Aktion aus dem Sequenz Bereich. Das Drücken auf die „Run“ Schaltfläche führt die Aktion aus. Über die Optionen Schaltfläche kann man die Aktion umbenennen, eine Condition zuweisen oder den MultiRun aktivieren.
Für weitere Informationen zu Aktionen, siehe Sequencer Aktionen.
Runtime Values¶
Runtime Values sind einfache intern gespeicherte Name/Wert Pärchen um die Sequenzen dynamisch zu parametrieren oder deren Ablauf zu steuern. Man kann sie an vielen unterschiedlichen Stellen lesen oder beschreiben, außerdem kann man mit deren Hilfe Sequenzen von externen Programmen aus (starten und) parametrieren. Sie dienen auch zum Datenaustausch zwischen einzelnen Aktionen. Die aktiven Runtime Values sieht man über die Schaltfläche „RV“ im Workspace Bereich:
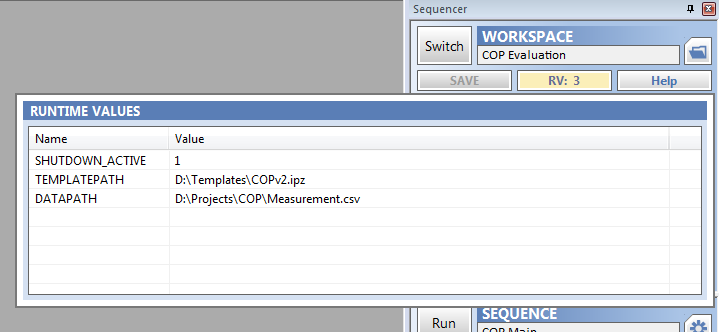
Orte an denen Runtime Values erstellt werden können:
Aktion „Set Runtime Values“
Aktion „Browse for file“, welche den ausgewählten Dateipfad zurück gibt
Aktion „Snippet“ mit der „Clear RV’s“ oder „Log RV’s“ Funktionalität
Steuerdaten von externen Anwendungen über den command line Parameter
/rvIm MultiRun feature einer Aktion um den aktuellen Listenwert auszulesen
In Uniscript, über die Funktion Seq_SetRuntimeValue
Orte an denen aus Runtime Values gelesen wird:
Bei der Angabe von Datei- oder Ordnerpfaden in einer Aktionskonfiguration
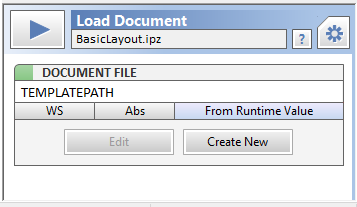
In der Condition einer Aktion um sie dynamisch an- oder auszuschalten
In the MultiRun Option einer Aktion um diese vielfach auszuführen
In Uniscript, über die Funktion Seq_GetRuntimeValue
Im Report mit der Feldfunktion @f{runtimevalue}
Daten-Slots¶
Daten-Slots sind die Schnittstelle zwischen Ihren Dateien und dem Sequencer.

Entweder mit der Aktion Daten Ladenn oder dem
 im Dropdown-Menü des Daten-Slots, machen Sie Daten zur
Verfügung, damit die Aktionen auf sie einwirken können.
im Dropdown-Menü des Daten-Slots, machen Sie Daten zur
Verfügung, damit die Aktionen auf sie einwirken können.

Wenn Daten in einen Slot geladen werden, wird die entsprechende Nummer hervorgehoben. Wenn Sie darauf klicken, werden die Daten in den Datenbrowser geladen.
Dank der erweiterten Ansicht können Sie jederzeit den gesamten Inhalt der Daten-Slots überprüfen.

Das Automatisieren von UniPlot über den Sequencer¶
Über die Parameter /seq, /ws und /rv innerhalb einer Kommandozeile
können Sequenzen nach dem Starten von UniPlot automatisch parametriert und
ausgeführt werden.
/seq: Name der Sequenz die gestartet werden soll/ws: (optional) Pfad zum Workspace der die zu startende Sequenz enthält/rv: (optional) Lise von Runtime Values zum Parametrieren der Sequenz
Beispiel einer .bat Datei:
C:\Uniplot\uniplot.exe /ws "D:\Workspaces\COP Evaluation" /seq "COP Main" /rv "DATAPATH = D:\Datafiles\MyFile.csv, MAKE_PDF_EXPORT = 1" /automation
Der Parameter /ws wechselt den Workspace temporär und wechselt nach der
Ausführung zurück zum letzten aktiven Workspace.
Zum automatischen Beenden von Uniplot nach der Ausführung kann am Ende der Sequenz eine „Snippet“ Aktion mit der Funktionalität „Shutdown“ angefügt werden.
Der Parameter „/automation“ bewirkt das UniPlot fensterlos läuft.
Pfade müssen mit dem Namen des Pfades ohne abschließenden Backslash enden.
Richtig: "D:\Workspaces\COP Evaluation"
Inkorrekt: "D:\Workspaces\COP Evaluation\"
Steuern des Sequencers über Uniscript innerhalb einer „Script“ Aktion¶
Ein guter Weg um sich mit dem Erstellen von Script Aktionen vertraut zu machen ist das Starten des „Mini-Tutorials“ im Beispiel-Arbeitsbereich.
Hier eine Auswahl wichtiger Funktionen zum Ansprechen des Sequencers aus Scripten heraus:
Seq_SetRuntimeValue¶
Seq_SetRuntimeValue("DATAPATH", "C:\MyFile.csv")
(Erstellt und) setzt den Wert eines Runtime Values.
Seq_GetRuntimeValue¶
Seq_GetRuntimeValue("DATAPATH")
Liefert den Wert eines Runtime Values.
Seq_GetWorkspacePath¶
Seq_GetWorkspacePath()
Liefert den Pfad zum aktuellen Workspace Ordner.
Seq_AbortSequence¶
Seq_AbortSequence(bShowAbortDialog)
Bricht die Ausführung der Sequenz nach der Abarbeitung des aktuellen Scripts
ab. Zeigt einen Benachrichtigungsdialog an wenn bShowAbortDialog auf 1
gesetzt ist.
id-562929