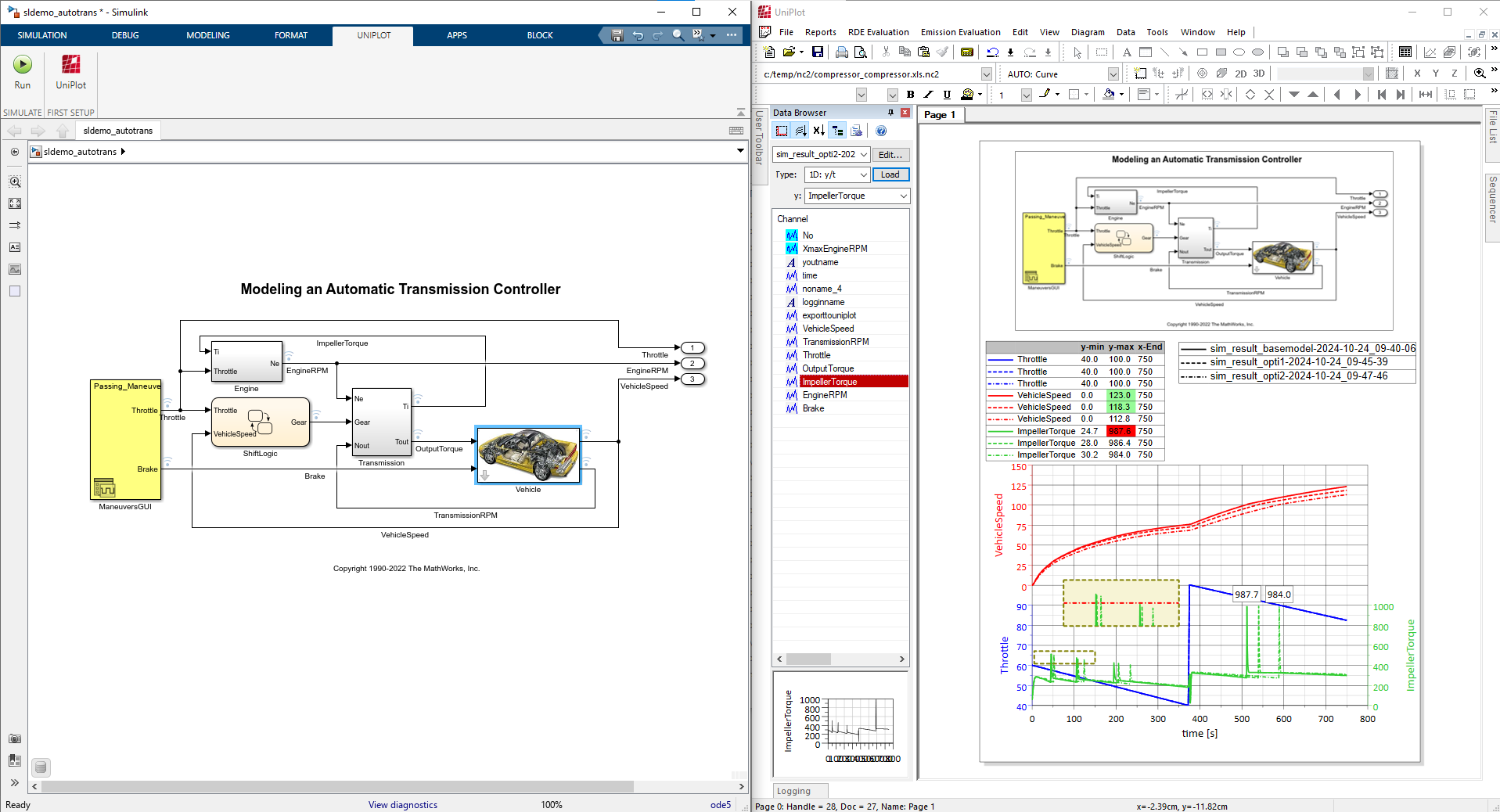Verbindung zwischen Simulink und UniPlot für eine nahtlose Analyse¶
Einleitung¶
Der in diesem Artikel vorgestellte Simulink-Konnektor ermöglicht es Mathworks-Simulink-Benutzern, ihre Simulationsergebnisse nahtlos zu analysieren und dabei die zahlreichen Funktionen von UniPlot zu nutzen. Die Simulationsergebnisse werden am Ende eines jeden Laufs automatisch in UniPlot geladen.
Das Addin ist online verfügbar oder direkt in Matlab. Siehe den Installationsvorgang.
MATLAB und SIMULINK sind Marken von The MathWorks, Inc. (http://www.mathworks.com).
Installation¶
Öffnen Sie MATLAB und wechseln Sie zu den Registerkarten APPS.
Klicken Sie auf die Schaltfläche Get More Apps
 .
.In dem sich öffnenden Fenster geben Sie
UniPlotin die Suchleiste ein.Wählen Sie die APP UniPlot As PostProcessor und installieren Sie sie.
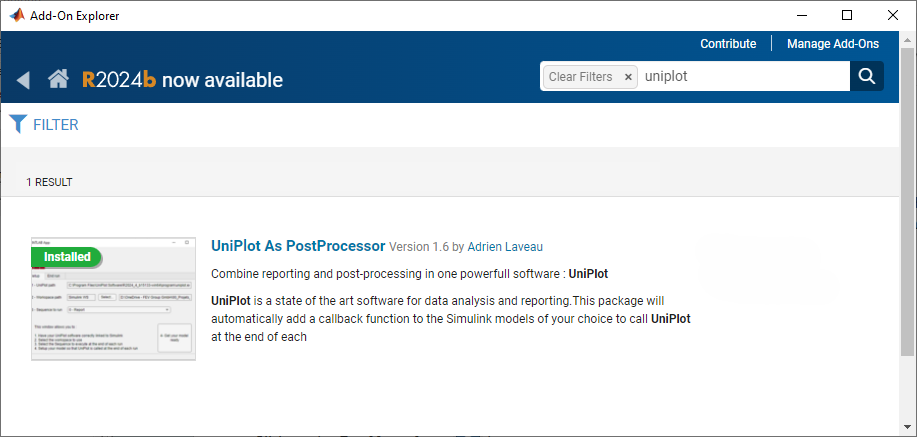
In der Rubrik APPS sollte nun ein UniPlot-Logo erscheinen.
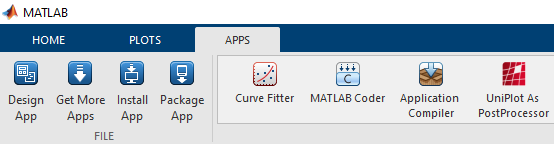
Benutzung¶
Starten Sie Simulink.
Öffnen Sie ein Modell, das Sie analysieren wollen.
Gehen Sie in der Simulink-Rubrik auf UniPlot und klicken Sie auf den UniPlot-Button
 .
.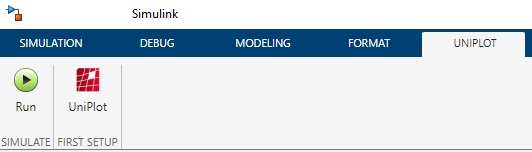
Die App wird gestartet und erkennt automatisch Ihre UniPlot-Installation. (Die App kommt mit einem Standard-UniPlot-Arbeitsbereich. Sobald Sie die Auswirkungen verstanden haben, können Sie ihn bei Bedarf ändern.)
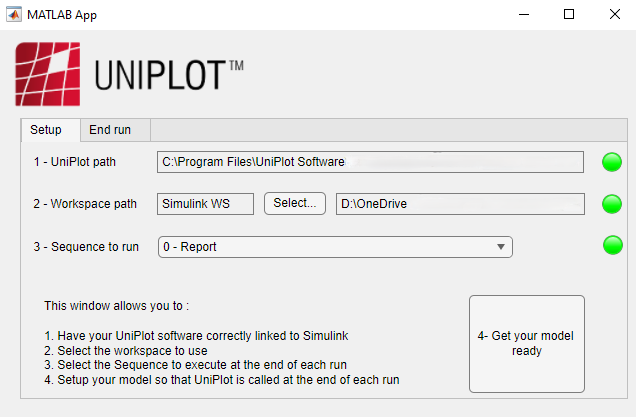
Wichtig
Sie benötigen natürlich eine gültige UniPlot-Installation, um die App korrekt auszuführen. Wenn Ihre Installation nicht richtig erkannt wird, wird die APP Sie nach dem richtigen Pfad. Wenn Sie UniPlot nicht haben, wird die APP Sie zur UniPlot Website.
Klicken Sie auf 4 - Get your model ready
Wählen Sie die Kanäle aus, die nach UniPlot exportiert werden sollen. Standardmäßig werden alle Ausgabekanäle exportiert. Um mehr Daten zu exportieren, verwenden Sie die Funktion Log-Signale von Matlab. Wählen Sie dazu alle Pfade aus, die Sie aufzeichnen möchten, und klicken Sie auf
 .
.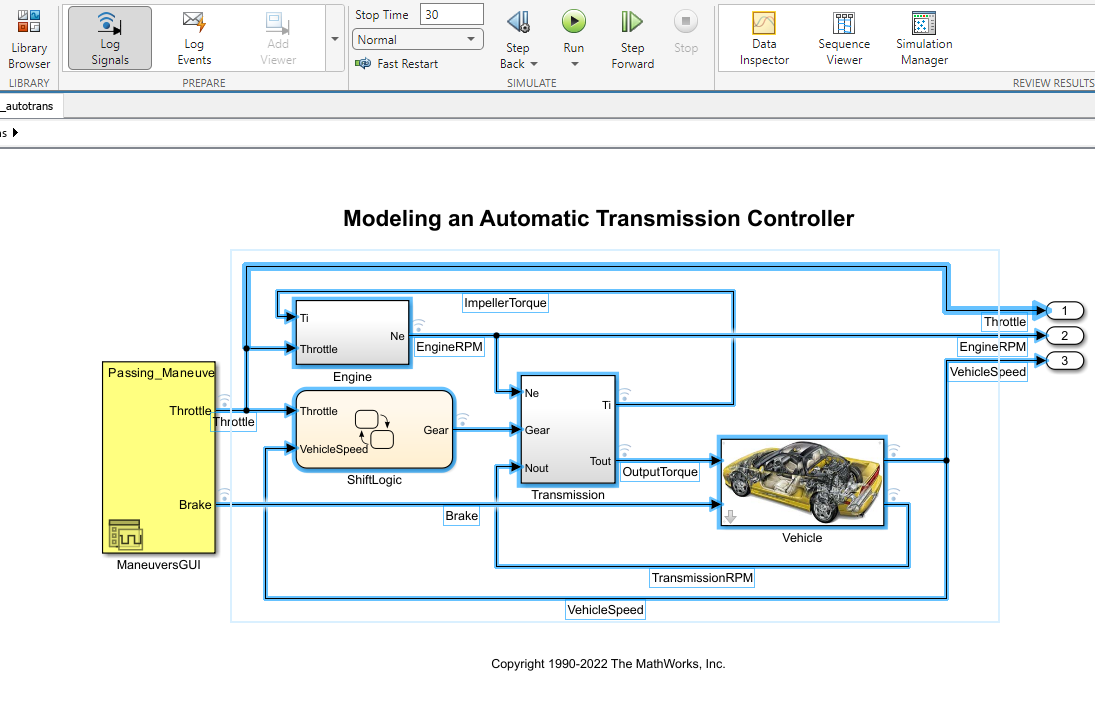
Starten Sie Ihre Simulation, entweder über die Registerkarte SIMULATION oder UNIPLOT. Klicken Sie auf die Schaltfläche
 .
.Sobald die Simulation beendet ist, öffnet sich die App wieder auf der Registerkarte END RUN.

Wählen Sie einen Namen für die Simulation (er wird dem Dateinamen hinzugefügt).
Wählen Sie eine Sequenz. Die vordefinierten Sequenzen sind:
1-VIEW: sendet Ihre Daten an UniPlot und speichert sie in SLOT im Sequencer. Sie können mit der Erstellung einer Vorlage beginnen.
2-COMPARE: Wenn Sie eine aktive Vorlage haben, werden die Daten an dieser Vorlage gesendet, um mit der bereits in der Vorlage vorhandenen Datei verglichen zu werden.
Fügen Sie alle relevanten Laufzeitwerte für den Sequencer hinzu.
Klicken Sie abschließend auf Send to UniPlot und UniPlot wird mit Ihren Daten geöffnet!
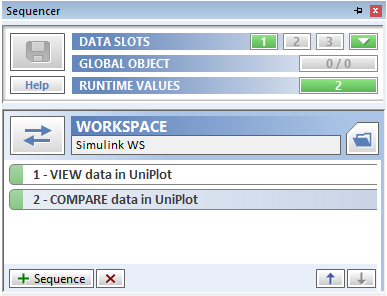
Example¶
Im Folgenden finden Sie ein Beispiel für eine mögliche Simulation. Wir verwenden verschiedene in UniPlot verfügbare Funktionen:
History¶
Version |
Beschreibung |
|---|---|
R2024.4 |
Einführung des Simulink-Konnektors. |
id-2056084