Beispiele¶
Die folgenden Beispielbilder zeigen einige Möglichkeiten, wie Sie mit UniPlot Ihre Daten graphisch darstellen können.
2D-Datensatz-Attribute¶
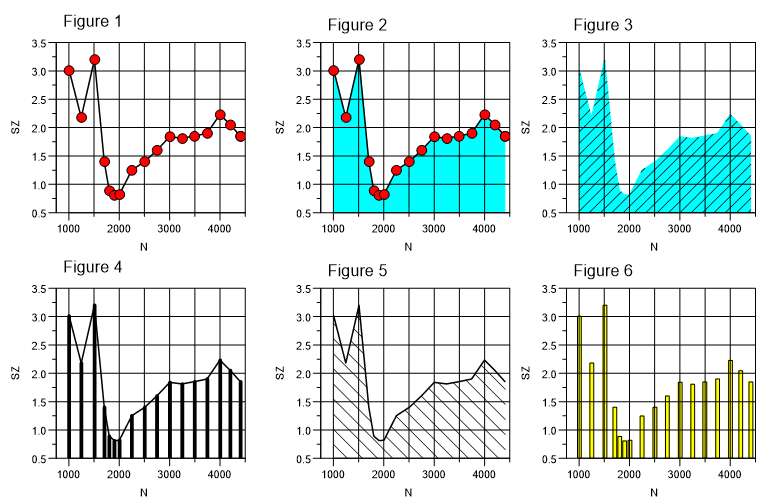
Die Darstellungsattribute werden im Dialog 2D-Kurven-Konfiguration eingestellt. Sie können den Dialog auf verschiedenen Wegen erreichen:
- Markieren Sie den Datensatz und wählen Sie aus der Symbolleiste den Schalter
2D-Kurve
 , oder
, oder - klicken Sie die Kurve doppelt, oder
- wählen Sie die Funktion Daten=>Datensatzliste. Wählen Sie aus der Liste den Namen des Datensatzes und danach die Schaltfläche Konfiguration, um den Dialog aufzurufen.
Diagramm mit 3 überlappenden y-Achsen¶
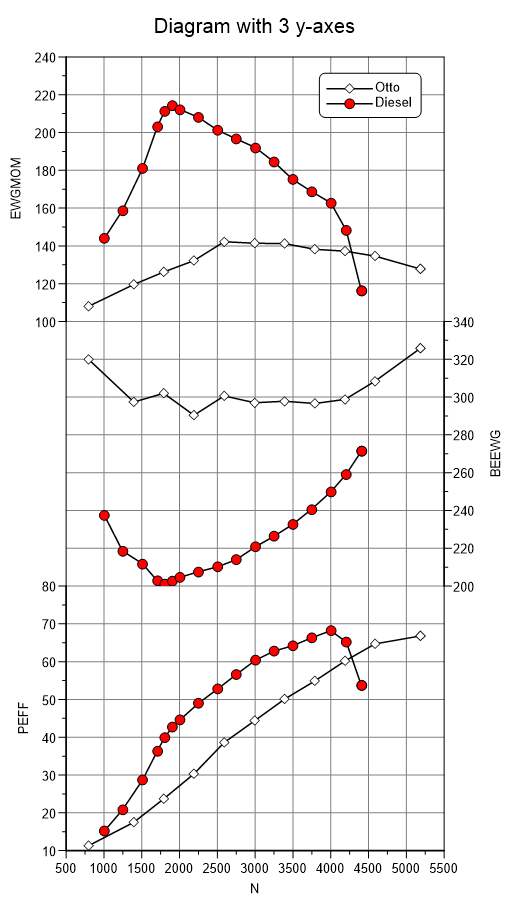
- Wählen Sie die Funktion Datei=>Neu. Aus dem Listenfeld wählen Sie bitte die Funktion 1 Diagramm - 3y-Achsen. Es wird ein neues Dokument mit drei vollständigen Diagrammen erzeugt. Jedoch wird die x-Achse nur bei dem untersten Diagramm angezeigt.
- Nun soll in das untere Diagramm ein Datensatz importiert werden. Klicken Sie
dazu das Diagramm mit der Maus an. Die Markierung wird durch blaue Rechtecke an
den Ecken angezeigt. Wählen Sie die Funktion Datei=>Daten importieren und
öffnen Sie die Datei
vollast.ncaus dem VerzeichnisUniPlot\samples. Die folgende Dialogmaske zeigt Ihnen die Datensätze der Datei an. Wählen Sie für die x-Achse den DatensatzNund für die y-Achse den DatensatzPEFFaus. Stellen Sie außerdem sicher, dass die Schalter 2D und Achsen skalieren eingeschaltet sind und wählen Sie dann die Funktion Laden. - Markieren Sie ein anderes Diagramm. Importieren Sie einen weiteren Datensatz und führen Sie diesen Schritt für alle weiteren Diagramme durch.
- Um die Achsen für ein quadratisches Netz zu skalieren, wählen Sie die Funktion Diagramm=>Weitere Diagramm-Funktionen und wählen Sie aus der folgenden Liste die Funktion Achsen für quadratisches Netz skalieren.
- Eine Legende wird mit dem Befehl Diagramm=>Weitere Diagramm-Funktionen=>Legende für 2D-Datensätze erzeugen eingefügt. Um die Legende zu editieren, klicken Sie das Legenden-Objekt doppelt. Ändern Sie die Texte und wählen danach die Schaltfläche OK.
2D-Datensatz - Ableitung und Integral¶
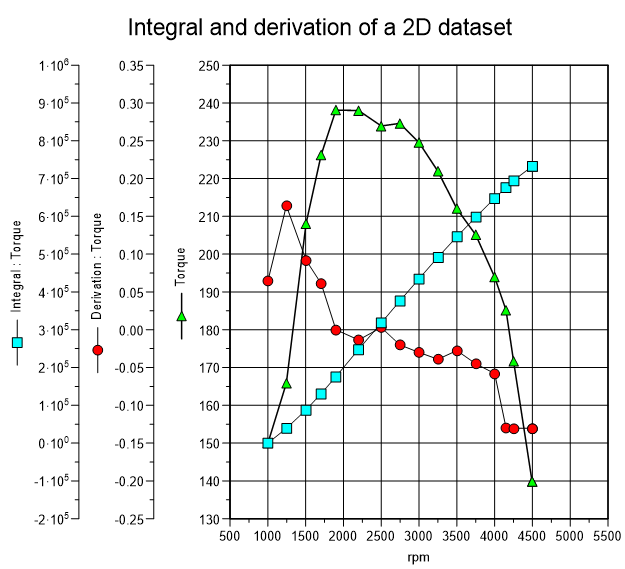
Laden Sie den Datensatz Moment
Momüber DrehzahlNaus der Dateivollast.nc.Wählen Sie die Funktion Daten=>Weitere Daten-Funktionen und aus dem folgenden Dialogfeld die Funktion Differential-Datensatz erzeugen. Es wird ein neues Diagramm mit einer versetzten y-Achse und einer an das erste Diagramm gebundenen x-Achse erzeugt.
Um den Integral-Verlauf der Drehzahl-Moment-Linie zu erzeugen, markieren Sie mit der Maus den Datensatz und wählen dann die Funktion Integral-Datensatz erzeugen. Es wird wieder ein neues Diagramm mit versetzter y-Achse erzeugt, die jedoch die y-Achse des Differential-Diagramms überdeckt.
Um die y-Achse weiter nach links zu verschieben, wählen Sie die Funktion Layout im Menü Diagramm und tragen für den Abstand der y-Achse den Wert 4.0 cm ein.
Wählen Sie für die drei Datensätze die entsprechenden Messpunktmarkierungen (Markerart) aus und erzeugen danach eine Legende (Funktion Diagramm=>Weitere Diagramm-Funktionen Eintrag Legende für 2D-Datensätze erzeugen=>Legende für alle Diagrammeerzeugen).
Klicken Sie die Legende doppelt. Markieren Sie mit der Maus den Text
@l{1.2, ..., 0.475}und kopieren Sie ihn mit der Tastenkombination Strg+C in die Zwischenablage. Schließen Sie das Dialogfeld und klicken Sie den Titel der Mom-Achse doppelt. Positionieren Sie die Schreibmarke vor den Text und fügen Sie den Inhalt der Zwischenablage mit der Tastenkombination Strg+V ein.Mit Hilfe der Feldfunktion @f{marker} kann man den verwendeten Marker des ersten Datensatzes des Diagramm im Achsentitel anzeigen. Doppelklicken Sie den Achsentext und geben den folgenden Text ein:
@f{marker}
Diagramm mit 2 Kurven und Farbfüllung¶
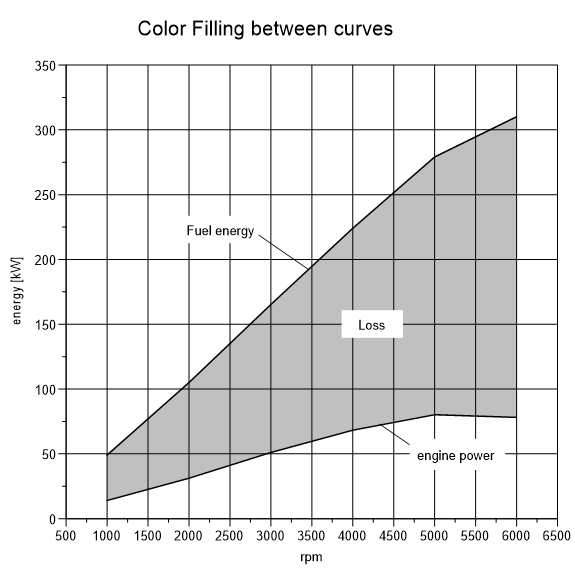
- Laden Sie den Datensatz
BrennstoffenergieüberDrehzahlaus der Dateienergie.ascaus dem VerzeichnisUniPlot\samples. - Wählen Sie die Funktion Daten=>1D und 2D Datensatz. Markieren Sie das Kontrollkästchen vor der Schaltfläche Füllfarbe und wählen Sie danach OK. Die Fläche unter der Kurve sollte nun bis zur x-Achse rot ausgefüllt sein.
- Laden Sie den Datensatz
NutzleistungüberDrehzahl. Die Dateienergie.ncsollte in der Symbolleiste in einem Kombinationsfeld angezeigt sein. Laden Sie den Datensatz. - Wählen Sie die Funktion Daten=>1D und 2D Datensatz. Markieren Sie das Kontrollkästchen vor der Schaltfläche Füllfarbe. Wählen Sie dann als Füllfarbe die Farbe weiß. Die Fläche unter der Kurve bis zur x-Achse wird nun weiß ausgefüllt.
- Fügen Sie nun noch die Texte in das Diagramm ein.
Mathematische Funktionen f(x) graphisch darstellen¶
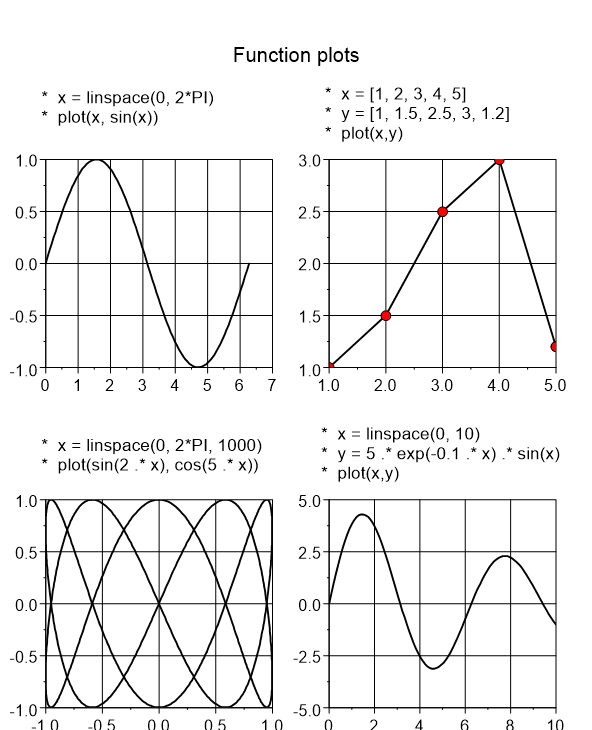
Um die mathematischen Funktionen zu plotten, gehen Sie wie folgt vor:
- Öffnen Sie das Kommandofenster. Wählen Sie dazu die Funktion
Ansicht=>Kommando-Fenster oder wählen Sie aus der Symbolleiste den
Schalter mit dem Taschenrechner
 aus.
aus. - Tippen Sie die Programmzeilen in das Kommandofenster ein, um die entsprechenden Funktionsverläufe zu erzeugen.
Ausführliche Informationen zu UniScript finden Sie im UniScript-Teil des Benutzerhandbuches.
Konturdiagramm mit Farbverlauf und Legende¶
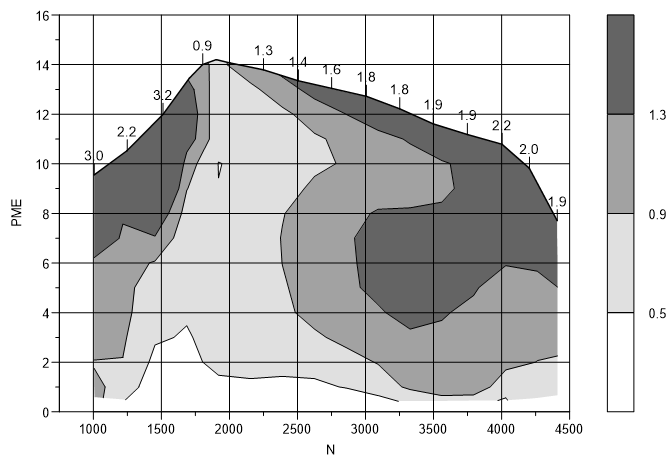
- Wählen Sie die Funktion Datei=>Daten importieren. Öffnen Sie die Datei
map2.ncim VerzeichnisUniPlot\samples. Wählen Sie für die x-Achse den DatensatzN, für die y-Achse den DatensatzPMEund für die z-Achse den DatensatzSZ. Stellen Sie sicher, dass die Optionsschaltfläche 3D ausgewählt ist und dass die Kontrollkästchen Isolinien skalieren und Achsen skalieren eingeschaltet sind. Wählen Sie dann Laden. - Klicken Sie eine Isolinie doppelt, um das Dialogfeld 3D-Datensatz Konfiguration
aufzurufen. Markieren Sie mit der Maus alle Isolinienwerte und wählen Sie die
Schaltfläche Löschen. Geben Sie dann den Text
0.5, 0.2, 1.5in das Textfeld ein und wählen danach die Schaltfläche Zufügen, um die Werte in die Liste zu übertragen. - Markieren Sie alle Werte einschließlich min in der Liste und wählen Sie die Schaltfläche Farbstufen. Wählen Sie für Minimum die Farbwerte Rot = 255, Grün = 255 und Blau = 255 (weiß). Für Maximum setzten Sie alle Werte auf 0 (schwarz). Wählen Sie danach OK.
- Wählen Sie nun die Dialogseite Isolinien und markieren das Kontrollkästchen Flächen zwischen den Isolinien farblich ausfüllen und wählen danach die Schaltfläche OK.
- Um die Farblegende zu erzeugen, wählen Sie im Menü Daten die Option Weitere Daten-Funktionen und aus der angezeigten Liste die Funktion Farb-Legende.
Konturdiagramm und 3D-Diagramm¶
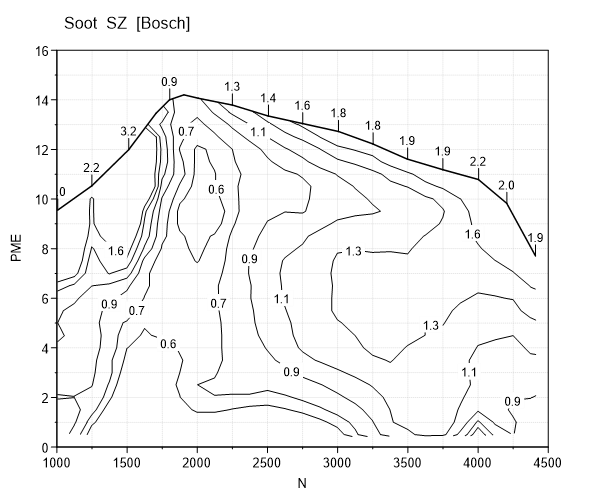
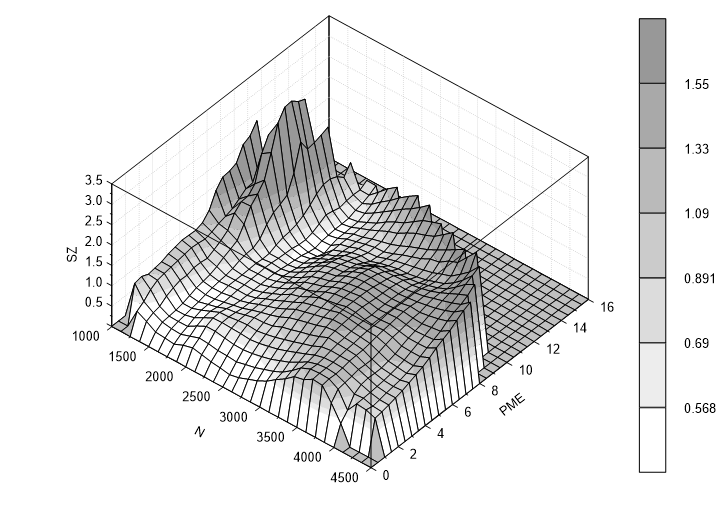
- Öffnen Sie wie im vorhergehenden Beispiel die Datei
map2.ncund laden den Datensatz x =N, y =PME, z =SZ. - Erzeugen Sie nun eine Kopie des Diagramms. Damit das Diagramm einschließlich des Kennfelds kopiert wird, darf nur das Diagramm markiert sein. Klicken Sie mit der Maus einmal außerhalb des Diagramms, falls der Kennfeld-Datensatz markiert ist. Um das Diagramm in die Zwischenablage zu kopieren, wählen Sie die Funktion Bearbeiten=>Kopieren. Aus der Zwischenablage fügen Sie dann das Diagramm mit der Tastenkombination Strg+V in das Dokument ein.
- Ordnen Sie die beiden Diagramme übereinander an und markieren Sie den
Kennfeld-Datensatz des unteren Diagramms. Wählen Sie dann aus der Symbolleiste
den Schalter
 .
. - Um nun den Farbverlauf auf der Oberfläche anzuzeigen, wählen Sie die Funktion Daten=>3D-Datensatz=>3D-Oberfläche. Im Dialogfeld markieren das Kontrollkästchen Oberfläche mit Füllfarbe ausfüllen.
- Um die Farblegende zu erzeugen, wählen Sie die Funktion Daten=>Weitere Daten-Funktionen (3D) und aus der folgenden Liste die Funktion Farb-Legende.
Mathematische Funktionen f(x,y) graphisch darstellen¶
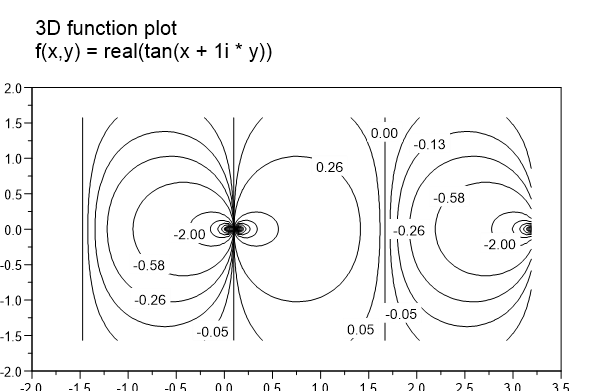
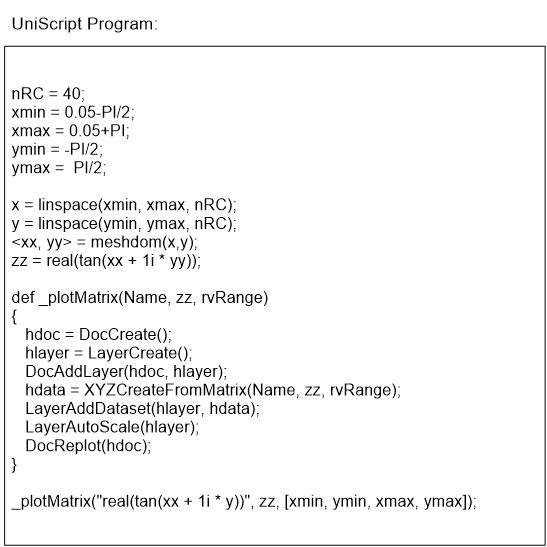
- Erzeugen Sie zuerst einen neuen Editor. Wählen Sie dazu die Funktion Datei=>Neu und aus der folgenden Liste den Eintrag [Programm-Editor (ASCII-Format)].
- Tippen Sie nun den Programm-Text in den Editor ein.
- Um das neue Programm auszuführen, wählen Sie die Funktion UniScript=>Speichern/Ausführen. Falls Sie alle Zeilen richtig eingetippt haben, wird das Isolinien-Diagramm erzeugt. Falls beim Übersetzen des Programms ein Fehler auftritt, korrigieren Sie den Fehler und wählen erneut die Funktion UniScript=>Speichern/Ausführen (F4), bis das Programm fehlerfrei übersetzt und ausgeführt wird.
Um Hilfe zu einer Funktion zu erhalten, positionieren Sie den Cursor auf einen Funktionsnamen und drücken die Funktionstaste F1. Positionieren Sie beispielsweise den Cursor auf die Funktion DocCreate und drücken Sie F1. Ausführliche Hinweise zur Programmierung mit UniScript erhalten Sie im UniScript-Teil des Benutzerhandbuchs.
Kennfeldschnitte¶
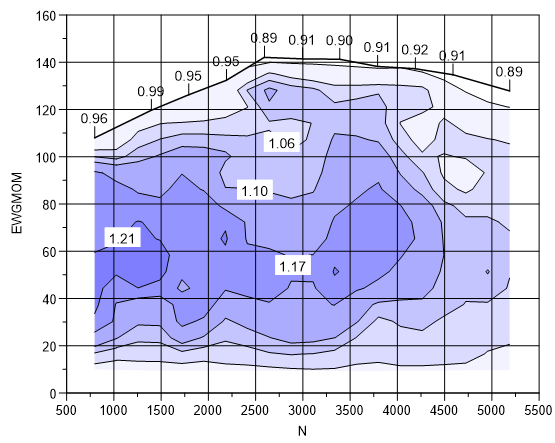
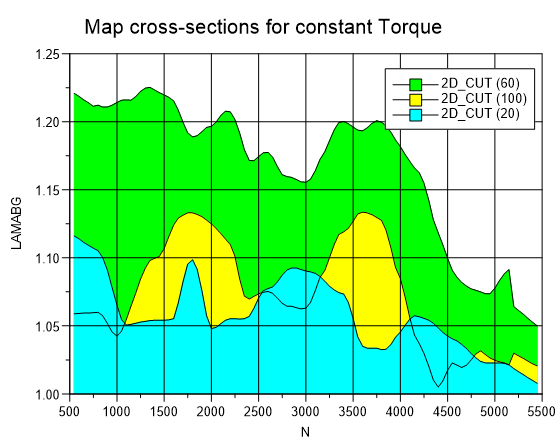
- Importieren Sie aus der Datei KENNFELD.NC das Kennfeld (x = N, y = EWGMOM, z = LAMABG) (LAMABG = Lambda im Abgas).
- Klicken Sie, um das Kennfeld zu markieren, eine Isolinie an. Wählen Sie danach die Funktion Daten=>Weitere Daten-Funktionen. Wählen Sie aus dem Listenfeld die Funktion Schnitte y = Konstant aus.
- Im folgenden Dialogfeld werden einige Y-Schnitt-Werte vorgeschlagen. Löschen
Sie bis auf die Werte
20;60;100alle Werte aus dem Textfeld. Zum Trennen der Zahlenwerte muss ein Semikolon verwendet werden. Vor der ersten und hinter der letzen Zahl darf kein Semikolon stehen. Es wird ein neues Dokument mit den Lambda-Kurven für 20, 60 und 100 Nm erzeugt. - Kopieren Sie nun das neue Diagramm in das Kennfeld-Dokument. Damit das Diagramm einschließlich der Kurven und der Legende in die Zwischenablage kopiert wird, darf nur das Diagramm markiert sein. Klicken Sie mit der Maus das Diagramm außerhalb der Datensätze und der Legende einmal an, um alle möglicherweise markierten Objekte abzuwählen.
- Kopieren Sie das Diagramm nun in die Zwischenablage (Menü Bearbeiten=>Kopieren). Wechseln Sie in das Fenster mit dem Kennfeld und fügen Sie den Inhalt der Zwischenablage mit der Tastenkombination Strg+V ein.
- Verschieben Sie das Diagramm in den unteren Teil der Seite, um das Bild auf der rechten Seite zu erhalten.
Kennfeldschnitt entlang einer Kurve¶
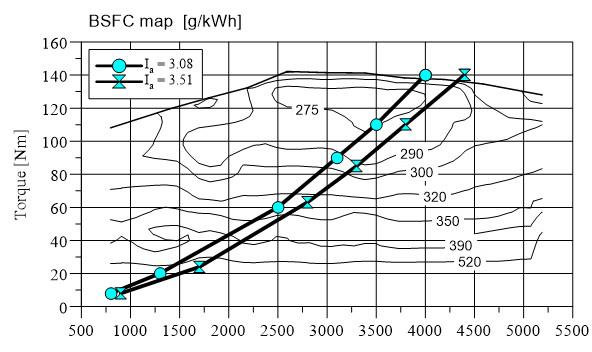
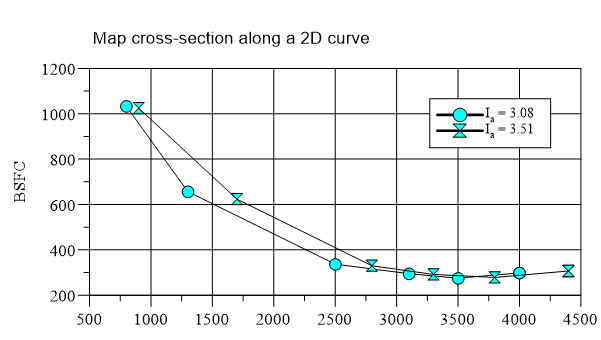
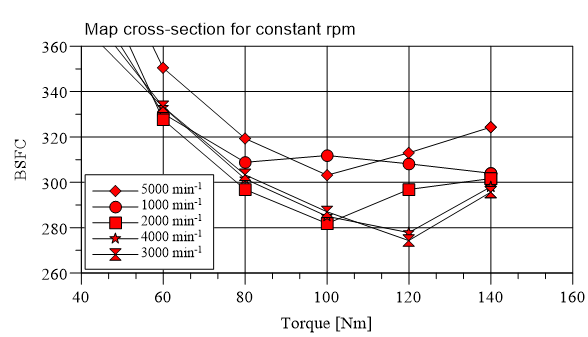
Um einen beliebigen Kennfeldschnitt zu erzeugen, benötigen wir eine Kurve, die den Verlauf des Kennfeldschnitts in der x/y-Ebene festlegt. Für die Punkte der Kurve können die z-Werte dann aus dem Kennfeld berechnet werden. Die z-Koordinaten der Schnittkurve können als x/z-, y/z-Kurve oder über der Bogenlänge der Kurve aufgetragen werden.
Im Beispiel auf der rechten Seite wurde der Kennfeldschnitt entlang einer Fahrwiderstandskurve durch ein Verbrauchskennfeld bestimmt.
Das Kennfeld mit den Fahrwiderstandskurven befindet sich in der
UniPlot-Datei UniPlot\samples\sample.ipw in der Seite
„Contour Plot“.
Das Vorgehen zur Erzeugung der Schnittkurven stimmt mit dem des vorhergehenden Beispiels überein.
id-1530564