Die Dateiliste¶
Das Dateilisten-Fenster zeigt die Namen der geöffneten UniPlot-Dateien und deren Seitennamen in einer Baumstruktur an.
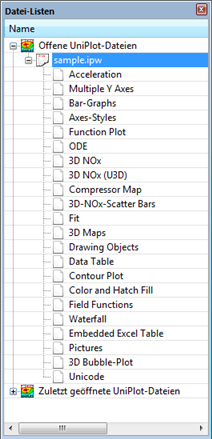
Außerdem können optional verschiedene Listen mit zuletzt geöffneten Dateien angezeigt werden, sowie Projekte. Projekte sind selbst zusammengestellte Listen von Dateinamen und Verzeichnissen.
Überblick¶
Das Dateilisten-Fenster kann links oder rechts im UniPlot-Fenster angedockt werden.
Wenn das Dateilisten-Fenster nicht angezeigt wird, kann es auch durch einen Doppelklick auf einen Seitenreiter eines UniPlot-Dokuments geöffnet werden.
Bei geöffneten UniPlot-Dateien werden durch einen Klick auf das +-Symbol oder einen Doppelklick auf den Dateinamen die Seitennamen angezeigt.
Bei Skript-Dateien (ic-Dateien) werden die Funktionsnamen und Lesezeichen in sortierter Reihenfolge ausgegeben. Klicken auf das Element öffnet die Skript-Datei und setzt den Cursor an die entsprechende Stelle.
Lesezeichen sind Zeilenkommentare, die mit einem Leerzeichen und einem At-Zeichen anfangen „@“. Zum Beispiel:
// @Dies bitte noch korrigieren.Bei Datendateien (NC-Dateien) werden beim Klick auf das +-Symbol die Kanalnamen angezeigt. Doppelklicken auf den Kanalnamen öffnet die NC-Datei im Daten-Browser.
Es können (optional) vier verschiedene Listen von zuletzt verwendeten Dateien angezeigt werden.
- UniPlot-Dokument-Dateien (IPW-Dateien).
- Skript-Dateien (ic). Falls Sie nicht mit Skript-Dateien arbeiten können Sie diese Liste entfernen (siehe Einstellungen).
- Importierte Datendateien (NC-Dateien).
- Alle anderen Dateien, die in UniPlot verwendet werden, z. B. Textdateien (txt), PDF-Dateien, Bilddateien (bmp, jpg, png), Datendateien (xls, mdf, …).
Sie können Dateinamen aus den Listen löschen, indem Sie eine oder mehrere Dateien markieren und die Entf (Del)-Taste drücken.
Einstellungen¶
Über den Einstellungen-Dialog kann festgelegt werden, welche Datei-Listen im Fenster angezeigt werden. Sie erreichen den Dialog über einen Rechtsklick auf einer freien Fläche im Datei-Listen-Fenster.
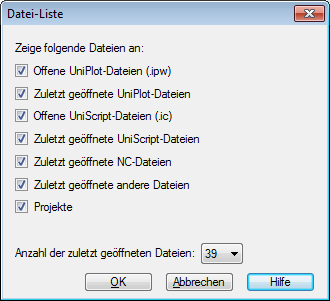
Projekte¶
Projekte sind selbst zusammen gestellte Listen von Dateien. Projekte enthalten:
- Dateinamen
- Verzeichnisse
- Projekte, die auch wieder Projekte enthalten können.
Wird der Projekte-Ordner oder ein Unterprojekt mit der rechten Maustaste geklickt, stehen folgende Kommandos zur Verfügung:
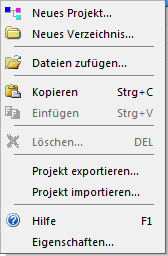
- Neues Projekt
Im folgenden Dialog kann ein Projekt-Name eingegeben werden.
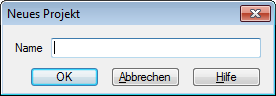
Es wird ein neues Projekt ohne Inhalt erzeugt.
- Neues Verzeichnis
Über den Dialog Verzeichnis-Eigenschaften
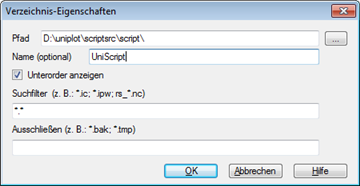
können folgende Eigenschaften eingestellt werden:
- Pfad
- Der Pfad des Verzeichnisses das angezeigt werden soll.
- Name (optional)
- Falls dieses Feld leer gelassen wird, wird der Verzeichnisname im Baum angezeigt.
- Unterordner anzeigen
- Ausgeschaltet: Es werden nur Dateien angezeigt. Eingeschaltet (Default): Es werden auch alle Unterordner angezeigt.
- Suchfilter
Wenn dieses Feld leer gelassen wird oder
"*.*"eingegeben wird, werden alle Dateien ausgegeben.Es können durch Semikolons getrennte Muster eingegeben werden. Z. B.
"*.ipw;*.xls;*.xlsx;*.pdf;*.doc".- Ausschließen
- Hier können Muster für Dateinamen angegeben werden, die nicht angezeigt
werden sollen. Z. B.
"*.bak;*.tmp".
- Dateien zufügen
- Es wird ein Datei-Öffnen-Dialog angezeigt, mit dem ein oder mehrere Dateinamen ausgewählt werden können.
- Kopieren
Kopiert ein oder mehrere Elemente (Dateinamen, Projektnamen oder Verzeichnisnamen) in die Zwischenablage. Über den Befehl Einfügen können diese Namen dann in andere Projekte einfgefügt werden.
Um mehrere Elemente zu markieren halten Sie die Shift-Taste (um einen Bereich zu markieren) oder die Strg-Taste (um einzelne Elemente zu selektieren oder zu deselektieren) und klicken Sie die Elemente mit der Maus.
Es können nur Elemente einer Ebene ausgewählt werden.
Anstatt des Menüs kann auch die Strg-C-Taste verwendet werden.
- Einfügen
Fügt die zuvor kopierten Elemente in ein Projekt ein. Hotkey: Strg+V.
Es werden nur die Elementnamen eingefügt, es werden keine Dateien von der Festplatte kopiert.
- Löschen
- Löscht ein oder mehrere Elementnamen nach Rückfrage. Die Elemente werden nicht von der Festplatte gelöscht.
- Projekt exportieren
- Speichert ein Projekt in einer Datei. Der Dateiname sollte die Endung
.uproj(für UniPlot-Projekt) haben. - Projekt importieren
- Lädt eine zuvor gespeicherte Projekt-Datei
*.uproj. - Backup
- Speichert die Projekt-Datei
uniplot.uprojim UniPlot-Anwender-Verzeichnis (siehe GetUserDirectory). - Eigenschaften
Über den Eigenschafts-Dialog von Projekten kann der Projekt-Name und die Reihenfolge der enthaltenen Elemente geändert werden.
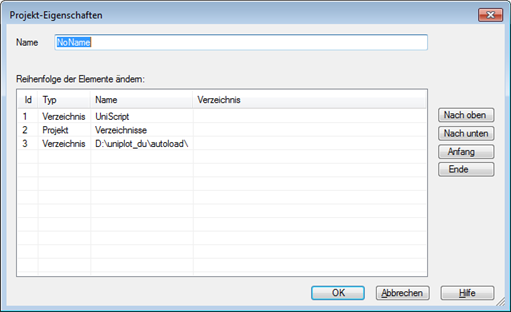
- Hilfe
- Zeigt diese Hilfe-Seite an.
- Einstellungen
Über den Einstellungen-Dialog kann festgelegt werden, welche Datei-Listen im Fenster angezeigt werden.
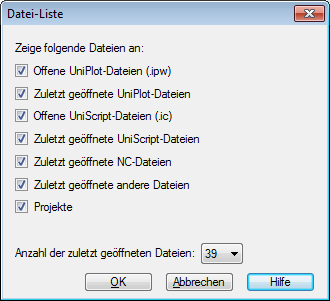
Kommandos für Dateien¶
Wenn auf einem Dateinamen ein rechter Mausklick gemacht wird, stehen folgende Kommandos zur Verfügung:
- Öffnen
Dieser Befehl entspricht einem Doppelklick auf dem Dateinamen.
Die ausgeführte Aktion hängt von der Dateinamenserweiterung ab:
Ext Beschreibung .ipwÖffnen in UniPlot. .ic;.txtÖffnen in UniPlot-Editor. .xmlÖffnen in UniPlot-Editor mit Syntax-Highlighting. .*Ausführen über die Shell nach Rückfrage. Es wird das Programm, dem in Windows die entsprechende Erweiterung zugeordnet ist, ausgeführt. Verhält sich wie Doppelklicken der Datei im Windows-Explorer. Das Verhalten ist konfigurierbar, siehe Programmierung.
- Daten importieren
- Dieser Befehl ist verfügbar, wenn die Dateinamenserweiterung einem UniPlot
bekannten Erweiterung für Dateinamen entspricht. Dies sind die Folgenden:
.dat .txt .asc .csv .xls .xlsx .mat .open. - Verzeichnis öffnen
- Startet den Windows Explorer mit dem Verzeichnis, in dem sich die ausgewählte Datei befindet.
- Kopieren
- Kopiert den Dateinamen. Er kann anschließend in ein Projekt eingefügt werden.
- Löschen
- Löscht den Dateinamen aus der Liste. Die Datei auf der Festplatte wird nicht gelöscht.
- Hilfe
- Zeigt diese Hilfe-Seite an.
- Einstellungen
- Siehe Einstellungen.
Programmierung¶
Die Funktionen zu Datei-Listen finden Sie in script\projects.
Konfigurierung des Öffnen-Befehls¶
Wenn ein Dateiname doppelt geklickt wird (bzw. der Menü-Befehl „Öffnen“ verwendet wird), wird eine UniScript-Funktion mit folgendem Aufbau aufgerufen:
def _proj_open_XXX(ssFilename, ssTopic)
{
}
XXX steht dabei für die Dateinamenserweiterung. Doppelklicken Sie z. B. die
Datei d:\test.png wird die Funktion _proj_open_png("d:\\test.png", "execute")
aufgerufen. ssFilename ist der vollständige Dateiname, ssTopic ist entweder
„open“ (wenn der Menübefehl „Öffnen“ verwendet wurde) oder „execute“ (wenn der
Dateiname doppelt geklickt wurde).
Beispiel: Windows Batch-Dateien sollen nicht ausgeführt werden, sondern in einen UniPlot Editor geladen werden.
Erzeugen Sie eine UniScript-Datei und speichern Sie sie im autoload-Verzeichnis von UniPlot.
Kopieren Sie die folgenden Funktionen in die Datei:
def _proj_open_bat(ssFilename, ssTopic) { EdCreate(ssFilename); } def _proj_open_cmd(ssFilename, ssTopic) { EdCreate(ssFilename, ssTopic); }
und drücken Sie F4 (UniScript=>Speichern/Ausführen).
Es werden nun bat- und cmd-Dateien beim Doppelklick in einen UniPlot-Editor geladen.
Weitere Beispiele finden Sie im Skript-Verzeichnis von UniPlot in der Datei
script\projects\pro-dbl-click.ic.
id-1344616